The HTML5 Client is a RAS client application that runs inside a web browser. End users can use Parallels HTML5 Client to view, launch, and work with remote applications and desktop in a web browser. The Parallels HTML5 Client does not require end users to install additional software on their computers, therefore it is not platform-specific.
The only requirement to use Parallels HTML5 Client is an HTML5-enabled web browser that must be installed on a client computer.
Open Parallels HTML5 Client
To open Parallels HTML5 Client in a web browser, enter one of the following in a web browser, depending on your setup:
- The DNS name of an HALB device or HALB Virtual Server (if in use). For example, https://ras.msp.com.
- The FQDN or IP address of a specific RAS Secure Client Gateway. For example, https://ras-gw1.company.dom.
When you open the URL in a web browser, the login page is displayed.
To log in to Parallels RAS, specify your user name in the UPN format (username@domain.com) and password and click Log in.
Once the user is logged in, one of the scenarios described below takes place depending on how the HTML5 Client is configured on the server-side.
Launching apps in Parallels Client and fallback to HTML5
With this option configured on the server side, you will see a dialog box in the web browser with the following options:
- Install Parallels Client. Opens the Parallels Client download and installation page. Follow the instructions and install Parallels Client.
After the installation, you should see Parallels HTML5 Client displaying published resources that you can use. Please also note a link in the lower-left corner of the screen displaying the Parallels Client version and build number.
You can now run remote applications and desktop in Parallels Client or in a browser (HTML5). The default method for running applications and desktops is Parallels Client. To run a remote application or desktop in a browser, right-click it (or tap and hold on a mobile device) and then choose Parallels HTML5 Client.
- Open in Parallels HTML5 Client. Closes this dialog box and opens the main Parallels HTML5 Client screen. Remote applications or desktops will be launched in the web browser. When you open Parallels HTML5 Client the next time, you will again see the same dialog box with the same options.
- Always open in Parallels HTML5 Client. This option works similarly to the option above but your selection is remembered the next time you open Parallels HTML5 Client.
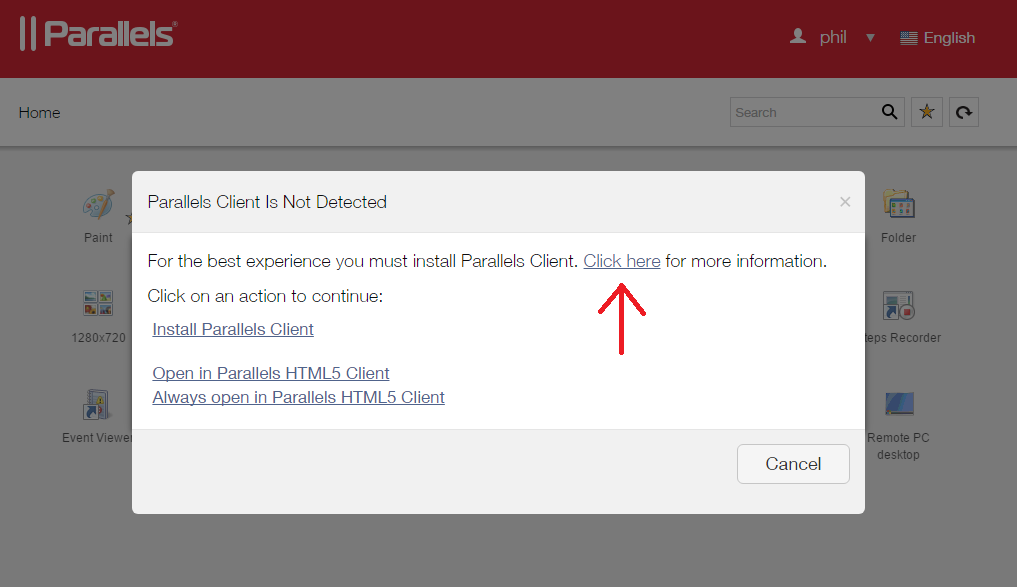
Launch apps in Parallels Client
When this option is configured on the server-side, you will see a dialog box prompting you to install Parallels Client. Click the link provided to open the Parallels Client download and installation page and follow the instructions. After you install Parallels Client, the main Parallels HTML5 Client screen opens displaying published resources that you can use. If you now double-click or tap a resource, it will be launched in Parallels Client.
Launch apps in browser only (HTML5 only)
With this option configured, the main Parallels HTML5 Client screen opens with no additional prompts. Remote applications and desktops will be launched in the web browser.
Main Menu Options
To open the Parallels HTML5 Client main menu, click or tap the "person" icon in the upper-right. You can select from the menu options described below.
Settings
Allows you to configure the following settings:
- Sound: To play the sound on the local computer, select the Bring to this computer option. If sound is not supported by your browser, the menu will be disabled and you'll see a corresponding text message below it.
- Remote audio recording: Enables or disable the sound input redirection from the local computer to the remote application. For example, if you would like to use a microphone in Skype or a similar app for teleconferencing, you need to enable audio recording in Parallels HTML5 client. Select Record from this computer to enable recording or select Do not record to disable it.
- Redirect Links: Select a desired redirection option from the following: Do no redirect, Redirect URLs, Redirect email, Redirect all. When redirection is enabled, a link will be opened on the local computer.
- Redirect Printers: Select a printer redirection option: RAS Universal Printer (uses the RAS Universal Printing technology) or Do not redirect (printers will not be redirected).
- Keyboard Mode: Select Universal Keyboard or PC Keyboard. If you have problems typing certain characters, try selecting PC Keyboard and then selecting a proper layout in the Keyboard Layout drop-down list (see below).
- Keyboard Layout: Select a keyboard layout (e.g. English (US), English (UK), Japanese). To enable this drop-down list, the Keyboard Mode option must be set to PC Keyboard.
- Auto login: Enable or disable auto login in HTML5 Client. If this option is on, and the user credentials have been saved before, the user will not have to enter them again. This option may not be available if a Client Policy was applied where this option is turned off. Note that the auto login option is supported on the latest Chromium-based browsers, such as Google Chrome and Microsoft Edge. For more information, please see Auto Login (p. 307).
- Connection Timeout: Specify the connection timeout.
- MFA: Remember last method used: If using multi-factor authentication, enable this option so the last method used is remembered and used by default.
Change Password
Allows the user to remotely change their domain password. When the password is being changed, the password requirements are displayed on the screen, so the user can follow them for the new password to be accepted. This option can be disabled through Client Policies (Control settings > Password > Prohibit changing password).
Detect Client
Determines if Parallels Client is installed on the local computer. If Parallels Client is not installed, gives user an option to install it or skip the automatic Parallels Client detection on subsequent logons.
Download Client
Opens a web page with instructions on how to download and install Parallels Client.
Logout
Ends user session with Parallels RAS and logs the user out.
Launching Remote Applications and Desktops
To launch a remote application or desktop in Parallels HTML5 Client, do one of the following:
- Double-click (or tap on a mobile device) an application or a desktop icon. The resource will open inside a web browser or in Parallels Client depending on the server-side HTML5 configuration (RAS Secure Client Gateway Properties > HTML5 > Launch sessions using option).
- Right-click (or tap and hold on a mobile device) an application or a desktop to display a context menu. The menu will appear if the Allow user to select launch method or Allow opening applications in a new tab (or both) options are selected on the RAS Secure Client Gateway Properties > HTML5 tab in the RAS console. The menu allows you to choose whether to open the resource in Parallels Client or Parallels HTML5 Client (depending on the setting mentioned above) and it also allows you to choose whether to open an application in the same or new tab in the web browser.
- If a resource cannot be opened in Parallels Client due to an error, a message will be displayed with an option to open it in the web browser instead.
Please note that to open a resource in Parallels Client from the HTML5 page, a URL with a custom scheme is used. When you double-click on a resource on the HTML5 page, the URL is executed and is then passed to Parallels Client which uses the instructions that it contains to open the resource. For more information see RAS HTML5 Gateway API and Parallels Client URL Scheme (p. 397).
Using drag and drop functionality
Parallels HTML5 Client supports drag and drop functionality when running remote applications and desktops.
Here's how to use drag and drop when working with a remote application:
- Select a file on your local computer.
- Drag and drop the selected file to an app. The 'Save as' window will pop up.
- Enter a name for the file and save it. The file will be saved on the server hosting the app.
You can also drag and drop files between two remote apps running on different hosts.
Here's how to use drag and drop with a remote desktop:
- Select a file on your local computer.
- Drag and drop the selected file to a remote desktop. The 'save as' window will pop up.
- Enter a name for the file and save it. The file will be saved on the desktop on the server that hosts it.
Other useful features
Other useful functionality on the main Parallels HTML5 Client screen includes the following:
- Favorites list. You can add a remote application or a desktop to the Favorites list, so you can easily find them. To do so, point to or tap an application or a desktop and then click or tap the "star" icon. To view the list, click or tap the "star" icon on the footer toolbar (in the lower let). To remove a resource from the list, point to it and click the "X" icon (or point to or tap the resource icon and then click or tap the start icon).
- Search. To search for a resource, begin typing its name in the Search box (upper right). The list will be filtered as you type to contain only the resources with matching names.
- View a description. To view a resource description, position the mouse pointer over it. The description will appear as a tooltip. This could be helpful if one or more resources are published using the same name. By reading the description, you can distinguish between them.
- Taskbar. When you launch a remote application or a desktop, its icon is added to the taskbar at the bottom of the screen. When the taskbar is full, items of the same type are grouped to save space. You can click or tap on a group to see the list of all running instances and to switch to or close a particular instance.
Was this article helpful?
Tell us how we can improve it.