This article aims to walk you through the process and various options for seamlessly migrating your data between your old and new Mac computers.
Migrating Parallels Desktop between Mac computers with Apple silicon
Below, you can find the list of the recommended options you can follow to migrate Parallels Desktop from one Mac with Apple silicon to the other Mac with Apple silicon.
Use Migration Assistant
Apple's Migration Assistant is a utility that simplifies the process of transferring all of your documents, apps, user accounts, and settings from an old Mac to a new one when upgrading to a new device or switching between Mac computers, ensuring a seamless transition. To perform the migration, follow all the steps detailed in Apple's Migration guide.
Manually Install Parallels Desktop
Note: if you have a Windows 11 VM that contains a TPM chip, please check the Move VM with TPM to another Mac section of KB 122702 to learn how to transfer such a VM.
On your old Mac computer:
1. Make sure the VM is shut down. Don't just close the VM window with a red button at the top left of the VM windows, shut down it within the guest OS by clicking Action at the top Mac menu and selecting Shut down.
2. Locate the VM on your Mac and copy it to a storage media of your choice.
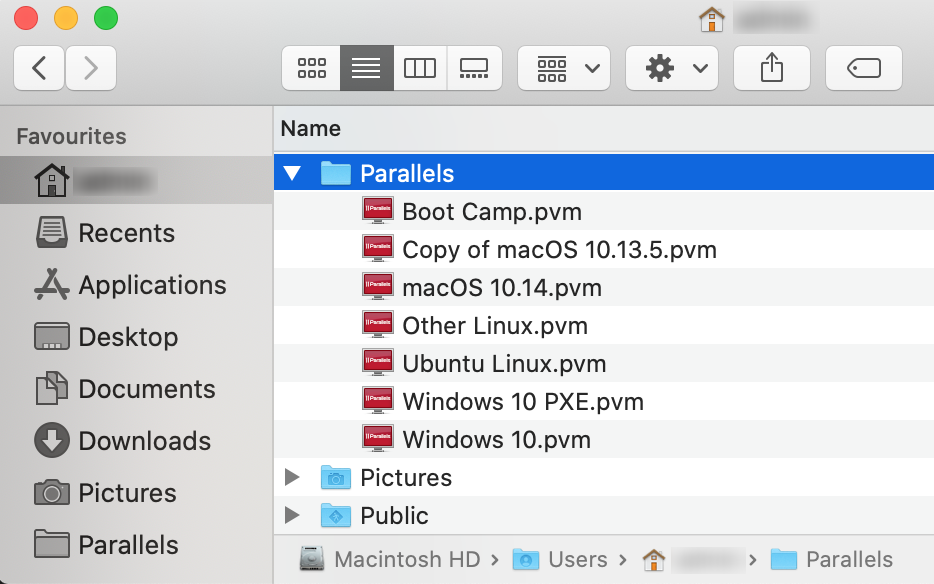
Note: By default, Parallels Desktop VM files have a .pvm extension. They are saved either to the Parallels folder inside your user folder or at /Users/Shared/Parallels. Another possible location is the Parallels folder inside the Documents folder.
On your new Mac computer:
1. Using your web browser, download the latest version of Parallels Desktop here.
2. Launch the downloaded .dmg file, double-click on Install Parallels Desktop.app, and wait for the installation to complete successfully.
3. Go to Finder > Applications > Parallels Desktop to start the application.
4. Sign in to your Parallels account and activate Parallels Desktop. Upon activation on the new Mac you will see a warning that the license is already in use:
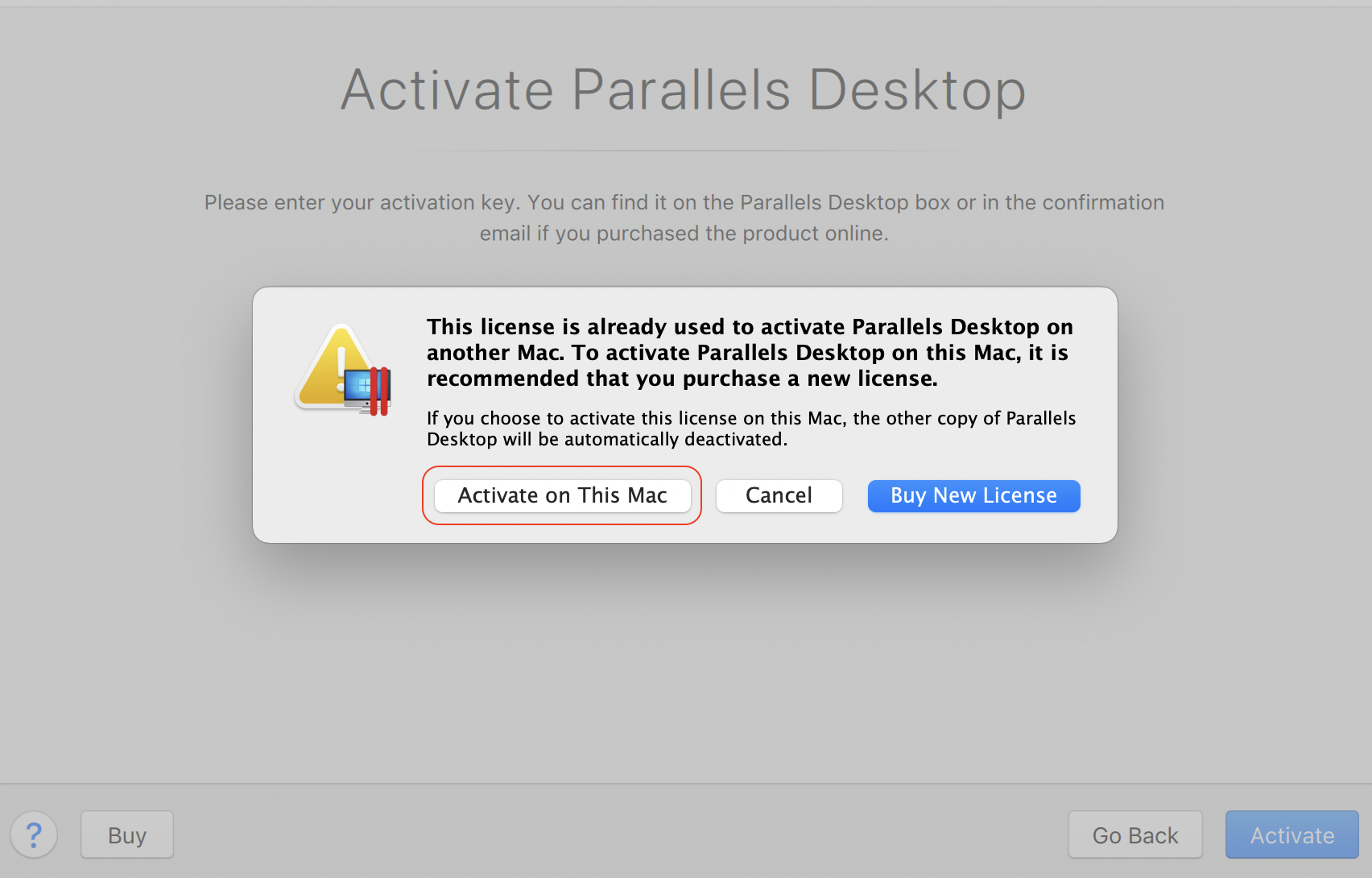
Click on Activate on This Mac and the current copy will be successfully activated. As a result, the license will be automatically deactivated on the old Mac.
Note: The above applies to Parallels Desktop for Mac Standard or Pro Edition license. To move a Parallels Desktop Business Edition license to a new Mac, please follow the steps from KB 122760.
5. Download/copy the .pvm file saved from your old Mac into the Parallels folder inside your user folder or at /Users/Shared/Parallels.
6. Double-click on the .pvm file to register and start the VM on your new Mac.
Migrate Parallels Desktop from a Mac with an Intel processor to a Mac with Apple silicon
Due to fundamental differences in CPU architecture, an Intel-based VM cannot be used on a new Mac with Apple silicon. However, you may follow this article to copy personal data between Intel-based and ARM-based virtual machines.
Was this article helpful?
Tell us how we can improve it.