Information
This article explains how to add a virtual hard disk of one virtual machine to another virtual machine as a second hard drive.
-
Start Parallels Desktop but do not start your virtual machines.
-
Go to the Configuration of the virtual machine which you want to attach the other virtual machine's hard disk to.
-
Go to Hardware tab and click '+' sign, choose Hard Disk

-
Click on the Type drop-down menu and choose Existing image file
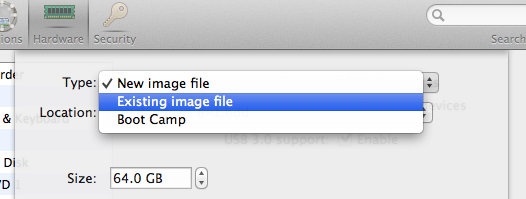
-
Click on Location and navigate to another virtual machine's hard disk file (.hdd), then click Open.
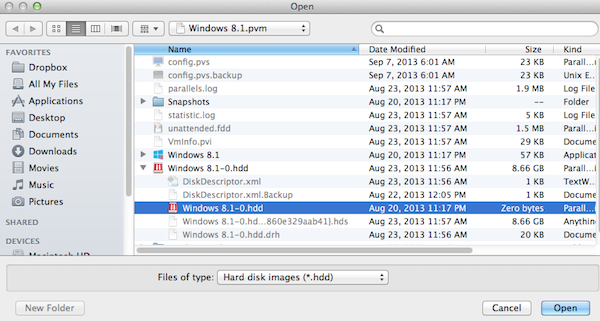
-
Now the Hard Disk 2 is shown in your first virtual machine's Configuration.
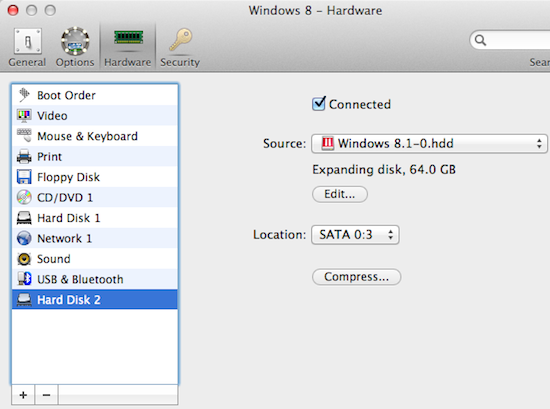
Example
You have two virtual machines: Windows 8 and Windows 8.1 and you need to attach the virtual hard disk of Windows 8.1 to Windows 8 virtual machine.
Both virtual machines are located in the /Users/username/Documents/Parallels folder and you can see them as Windows 8.pvm and Windows 8.1.pvm.
- You open Windows 8 virtual machine's Configuration > Hardware and click on "+" to attach a new hard disk
- Then you select Type: Existing image file.
-
Under Location you go to Documents > the Parallels folder, click on Windows 8.1.pvm, go to Windows 8.1-0.hdd > Windows 8.1-0.hdd.
Note: the first .hdd item here is the folder that contains the virtual hard disk .hdd file.
- Then you click Open.
- Now your Windows 8.1-0.hdd is attached to your Windows 8 virtual machine as a second drive.
Was this article helpful?
Tell us how we can improve it.