You can set Parallels virtual machine to occupy the entire Mac screen, one of your external screens or all connected external displays.
Single Monitor
Enter Full Screen
To enter Full Screen view mode, do one of the following:
-
From Coherence mode, right click the guest operating system (e.g. Windows) icon in Dock, then select View - Exit Coherence. Then again click the View menu and select Enter Full Screen.
-
From Window mode, select View > Enter Full Screen or click the Full Screen(green) icon in the top left corner of the virtual machine window.
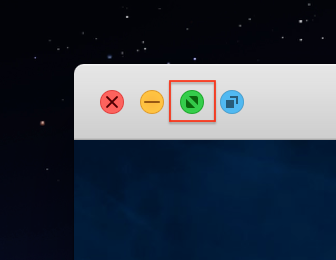
When in Full Screen mode, macOS menu bar and the Dock are hidden. To invoke macOS menu bar, simply move your mouse cursor to the very top of the screen, the menu bar will appear in a second.
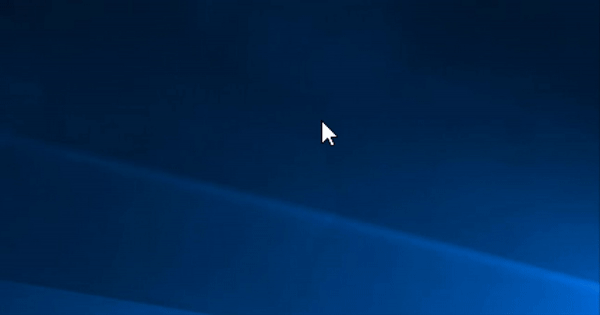
Note: the same action works with Dock when moving the mouse to the screen bottom.
Exit Full Screen
To exit Full Screen mode, do one of the following:
-
Press Command-Control-F simultaneously.
-
Move the pointer to the top of the screen until the macOS menu bar appears and click View > Exit Full Screen.
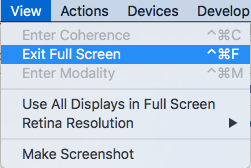
Navigate between Mac and virtual machine
To switch between virtual machine space and macOS use one of the following actions:
- Swipe your Trackpad left or right with three fingers.
- Swipe your Magic Mouse left or right with two fingers.
- Use Ctrl+arrow (left or right) keyboard combination.
Single External Monitor
If you want to use your virtual machine on one of the external displays connected to Mac:
1. Open macOS System Preferences > Mission Control > Make sure that 'Displays have separate spaces' feature is enabled.
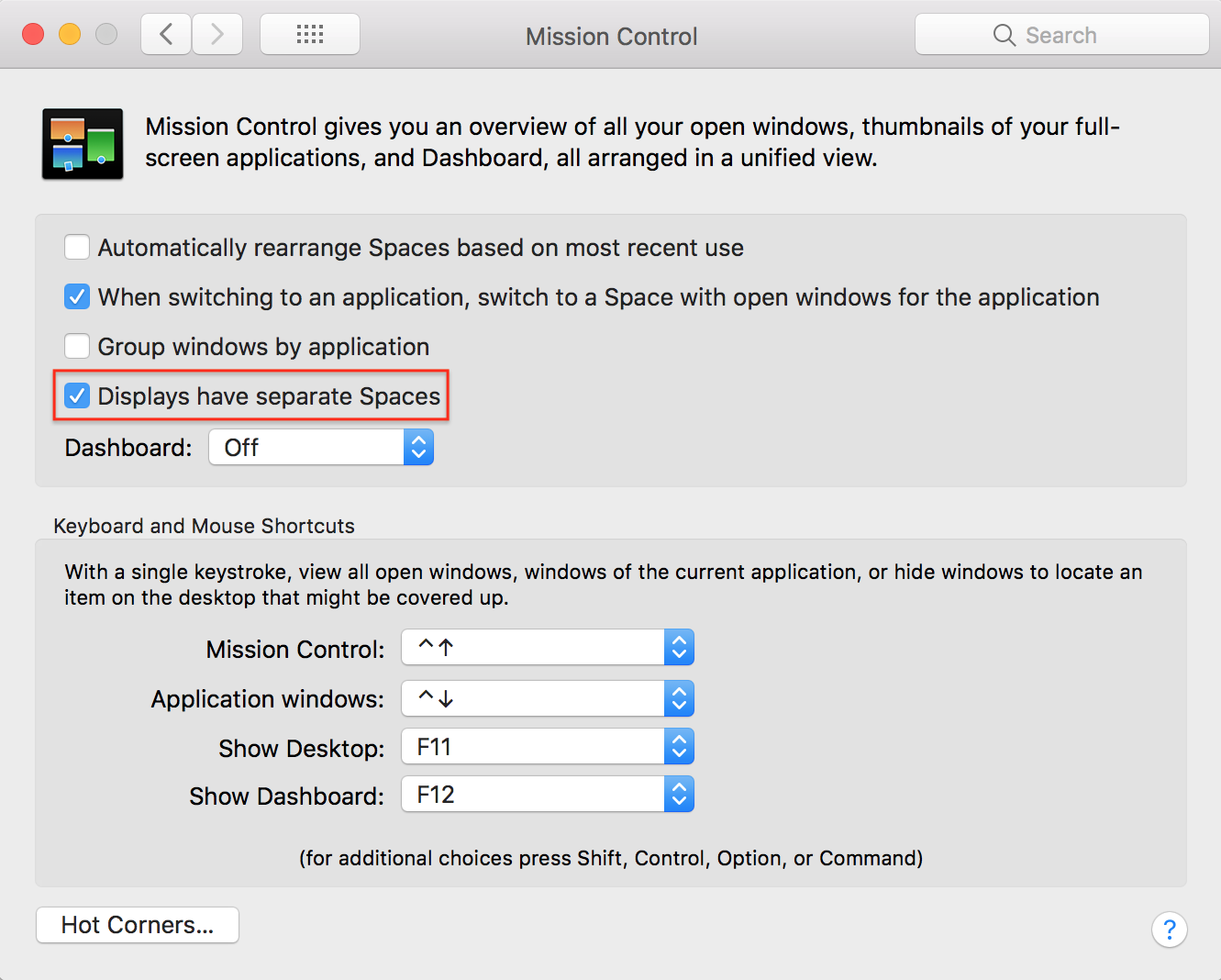
NOTE: to apply these changes you need to log out from your Mac account(Apple logo -> Log out) and login back again.
2. Start a virtual machine, click View macOS menu tab and make sure Use All Displays in Full Screen is not checked.
3. Move the virtual machine window to the corresponding monitor and enter full screen.
This setup is very convenient when you want to dedicate one display to your virtual machine but leave the others for macOS.
Multiple Monitors
There are two different ways to use your virtual machine on all monitors, but for both scenarios your need open View menu of the virtual machine > enable Use All Displays in Full Screen option. After that simply enter Full Screen view mode and the virtual machine will extend to all displays.
When Mac displays have separate spaces
(see step 1)
If macOS feature Displays have separate spaces is enabled, you will switch between Mac and virtual machine spaces on every display independently.
When Mac displays have one space
(see step 1)
If macOS feature Displays have separate spaces is disabled, you will switch between Mac and virtual machine spaces simultaneously with one swipe:
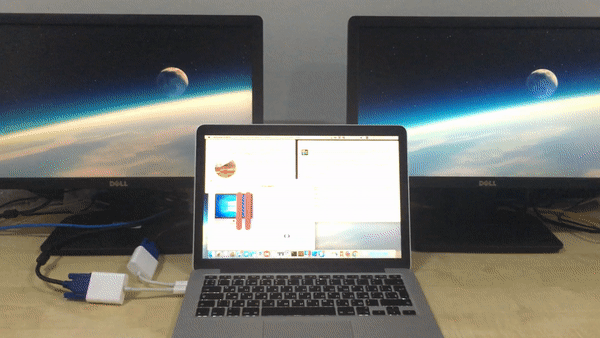
Note: this feature is supported in Parallels Desktop 14 and later.
Was this article helpful?
Tell us how we can improve it.