Apple 실리콘이 탑재된 Mac에서 macOS 가상 머신을 실행하는 경우 Parallels Desktop 19.3부터 구성 인터페이스를 사용하여 가상 머신을 구성할 수 있습니다. 머신 창에 톱니바퀴 구성 아이콘이 없는 것을 확인할 수 있습니다:

현재 톱니바퀴는 제어 센터에서만 사용할 수 있으며 여기에서 액세스할 수 있기 때문입니다:

참고: 해당 섹션에 Apple 실리콘에서 macOS 가상 머신을 구성하는 옵션이 표시되지 않고 Parallels Desktop 19를 실행 중인 경우, Parallels Desktop 아이콘 > 업데이트 확인을 클릭하여 최신 버전으로 업데이트되었는지 확인하시기 바랍니다. 이전 버전의 경우 관련 문서를 확인하세요.
구성 메뉴를 사용하여 macOS 가상 머신 구성하기.
1. 일반 탭을 클릭합니다. 여기에서 가상 머신의 이름과 설명을 수정할 수 있습니다.
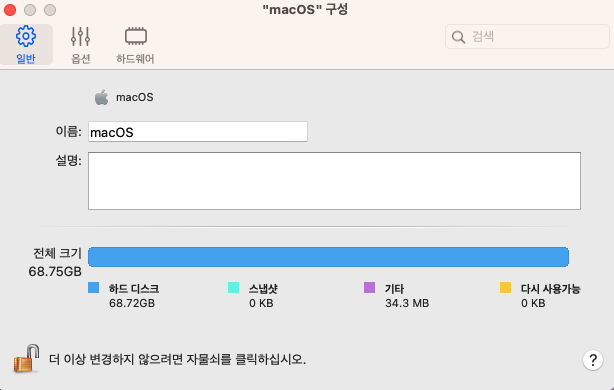
2. 옵션 탭. 시작 및 종료, 공유 폴더 설정, Parallels Tools 자동 업데이트 사용 여부와 같은 가상 머신 동작에 대한 설정이 포함되어 있습니다.
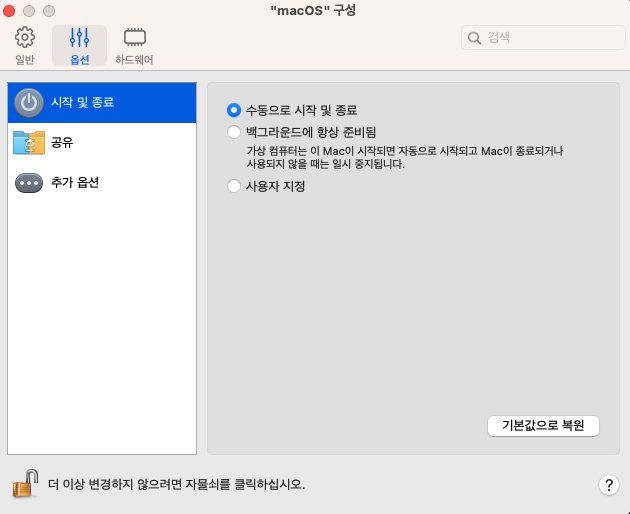
3. 하드웨어 탭. 하드웨어 탭에서 가상 머신에 대한 CPU 및 RAM 할당을 변경하고, 네트워크 어댑터 모드, MAC 주소 및 가상 머신 하드 디스크 크기를 제어할 수 있습니다.
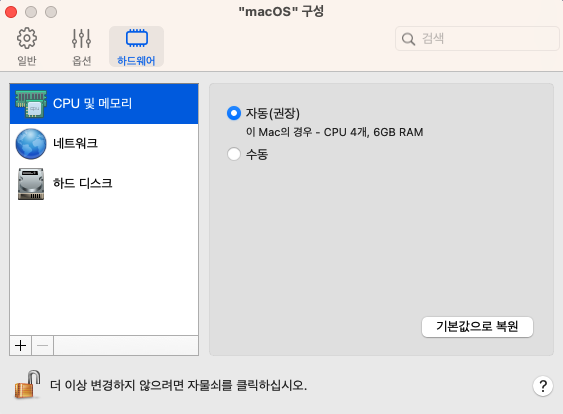
또한 인터페이스를 통해 네트워크 어댑터와 하드디스크를 추가할 수도 있습니다:
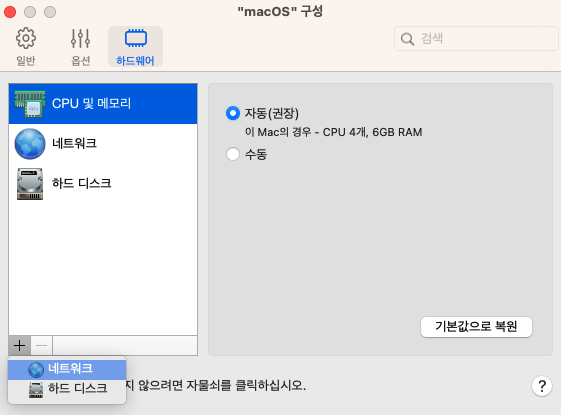
이전에 사용했던 명령줄 옵션도 여전히 가상 머신 설정을 제어할 수 있는 옵션입니다.
명령줄 인터페이스 또는 구성 파일을 사용하여 macOS 가상 머신 구성하기.
참고: Parallels Desktop Pro 및 Business 에디션만 prlctl 명령줄 유틸리티를 지원합니다.
Apple 실리콘이 탑재된 Mac 컴퓨터에서 실행되는 macOS 가상 머신의 경우 다음 설정을 조정할 수 있습니다:
- 가상 머신에 할당된 CPU 코어 수입니다;
- 가상 머신에 할당된 RAM 용량;
- 네트워크 모드(공유/브리지) 및 네트워크 어댑터의 MAC 주소;
- 추가 디스크 드라이브 추가
그리고 더. 참고로 Parallels 명령줄 매뉴얼을 사용할 수 있지만, 이 매뉴얼은 일반적인 가상 머신 제어에 관한 것이며, macOS 가상 머신은 가상화 프레임워크로 인해 추가적인 제한이 있을 수 있습니다. 아래에서는 대부분의 상황을 다루는 가장 일반적인 구성 옵션을 검토합니다.
참고: macOS Arm VM의 디스크 크기는 기본적으로 60GB입니다. Parallels Desktop 18 이상에서 수동 설치 과정에서 다른 값으로 설정할 수 있으며, Parallels Desktop 19에서 구성 인터페이스 또는 명령줄 옵션을 사용하여 크기를 조정할 수도 있습니다.
디스플레이 해상도
macOS 소노마의 Parallels Desktop 19에서는 macOS 14 이상 버전이 설치된 가상 머신과 모든 새 가상 머신에 대해 동적 디스플레이 해상도가 기본적으로 활성화되어 있습니다. 가상 머신은 창 크기와 물리적 디스플레이 해상도에 따라 해상도를 조정합니다. 현재로서는 이를 제어할 수 있는 옵션이 없습니다.
메모리
가상 머신에 할당된 RAM의 양을 조정하려면 터미널을 열고 다음 명령을 실행하십시오.
prlctl set <vm_name> --memsize <megabytes>
"macOS 13"이라는 가상 머신에 4GB의 메모리를 할당하는 명령은 다음과 같습니다.
prlctl set "macOS 13" --memsize 4096
CPU
메모리와 마찬가지로 CPU 수를 설정하는 명령은 다음과 같습니다.
prlctl set <vm_name> --cpus <number>
예:
prlctl set "macOS 13" --cpus 4
회로망
네트워크 어댑터 나열
prlctl list "<vm_name>" -i | Grep -E 'net[0-9] \('
예:
prlctl list "macOS 13" -i | Grep -E 'net[0-9] \('
출력은 다음과 같습니다.

공유/브리지 모드 전환
prlctl set "<vm_name>" --device-set <network_adapter_id> --type <bridged/shared>
예:
prlctl set "macOS 13" --device-set net0 --type bridged
MAC 주소 변경
prlctl set "<vm_name>" --device-set <network_adapter_id> --mac <mac_address>
예:
prlctl set "macOS 13" --device-set net0 --mac 123456789ABC
네트워크 어댑터 추가
prlctl set "<vm_name>" --device-add net --type <bridged/shared> --mac <mac_address>
예:
prlctl set "macOS 13" --device-add net --type bridged --mac 123456789ABC
샘플 출력:

VM과 호스트 시스템의 홈 폴더 공유 비활성화
기본적으로 호스트 컴퓨터의 홈 폴더는 게스트 컴퓨터와 공유되며 Locations > My Shared Files 의 게스트 macOS VM에서 찾을 수 있습니다 .
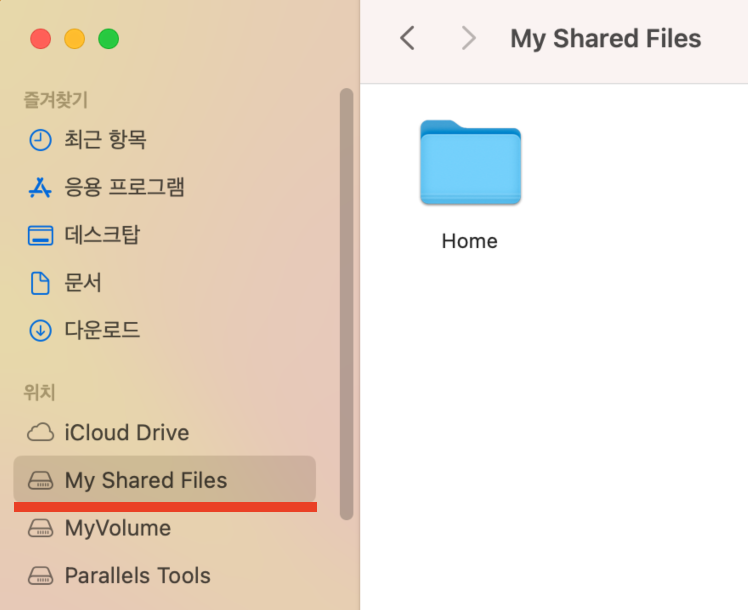
비활성화하려면 다음 명령을 사용하십시오.
prlctl set "<vm name>" --shf-host-defined off
가상 머신과 Mac 파일 공유(macOS 12 이하)
macOS 버전 12 이하를 실행하는 경우 두 대의 실제 Mac 컴퓨터 사이에서 하듯이 기본 macOS 파일 공유 기능을 사용하여 가상 컴퓨터와 Mac 간에 파일을 공유하는 것이 좋습니다 .
처음 생성한 하드 드라이브 크기 조정하기
구성 인터페이스를 사용하는 것 외에도 다음 명령을 사용하여 가상 하드 드라이브 크기를 변경할 수도 있습니다:
터미널을 열고 아래 명령을 실행합니다:
prlctl set macOS --device-set hdd0 --no-fs-resize --size 75000
참고: hdd0 매개변수는 내 하드디스크를 가리킵니다. 처음 생성된 하드 드라이브는 항상 hdd0이며, 컴퓨터에 하드 드라이브를 더 추가한 경우 번호가 hdd1, hdd2 등으로 지정됩니다.
--크기 매개변수는 메가바이트 단위이므로 이 예에서는 처음에 생성된 디스크가 75GB로 변경되며 필요에 따라 조정합니다.
보조 가상 하드 드라이브 추가
명령줄 인터페이스를 사용하여 macOS 가상 머신에 가상 하드 드라이브를 더 추가할 수 있습니다. 하지만 몇 가지 주의 사항과 고려 사항이 있습니다:
1. macOS 가상 머신에는 일반 디스크 유형만 지원됩니다. 확장 디스크와 달리 가상 디스크가 설정된 만큼의 공간을 차지합니다.
2. 가상 머신에 최대 4개의 드라이브까지 추가할 수 있으며, 그 이후에는 더 이상 디스크를 추가할 수 없습니다. 이는 프레임워크의 현재 제한 사항 중 하나입니다.
3. 이 명령은 명령줄을 사용하므로 Parallels Desktop Pro 및 Business 에디션에서만 사용할 수 있습니다.
가상 머신에 하드 드라이브를 추가하려면 다음과 같이 하세요:
터미널을 열고 아래 명령을 실행합니다:
prlctl set "<vm_name>" --device-add hdd --type plain --size 75000
예:
prlctl set "macOS13" --device-add hdd --type plain --size 75000
참고: --size 매개변수는 메가바이트 단위이므로 이 예에서는 75GB용 디스크가 생성되며 필요에 따라 조정합니다.
가상 머신의 이름 변경
macOS 가상 머신의 이름을 변경하려면 터미널을 열고 아래 명령을 실행하십시오.
prlctl set "macOS 13" --name "macOS 13 New Name"
여기서 macOS 13은 가상 머신의 현재 이름입니다.
#- 내부(이 줄 아래의 내용은 게시된 기사에 표시되지 않습니다.) -
Was this article helpful?
Tell us how we can improve it.