A partir de Parallels Desktop 19.3, si está ejecutando una máquina virtual macOS en un Mac con silicio Apple, puede usar el interfaz de configuración para configurar la máquina virtual. Aunque puede que note la ausencia de un icono de configuración de rueda dentada en la ventana de la máquina:

Esto se debe a que, por ahora, la rueda dentada sólo está disponible en el Centro de Control, puedes acceder a ella aquí:

Nota: Si no puede ver la opción para configurar su máquina virtual macOS en Apple Silicon en esa sección y está ejecutando Parallels Desktop 19, compruebe que está actualizado a la versión más reciente haciendo clic en el icono Parallels Desktop > Buscar actualizaciones. En el caso de versiones anteriores, consulte el artículo correspondiente.
Configuración de la máquina virtual macOS mediante el menú de configuración.
1. Pestaña General. Aquí puede modificar el nombre y la descripción de la máquina virtual.
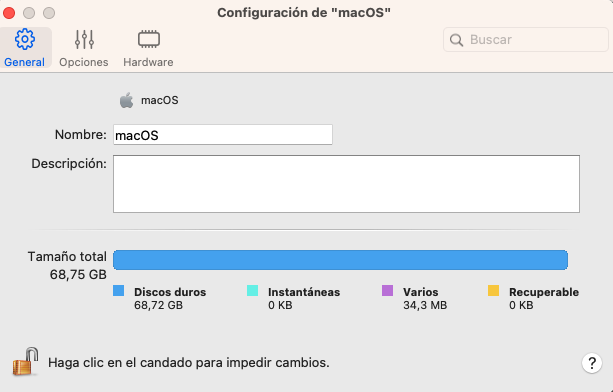
2. Pestaña Opciones. Contiene ajustes de comportamiento de la máquina virtual, como Inicio y apagado, ajustes de Carpeta Compartida y disponibilidad de actualización automática de Parallels Tools.
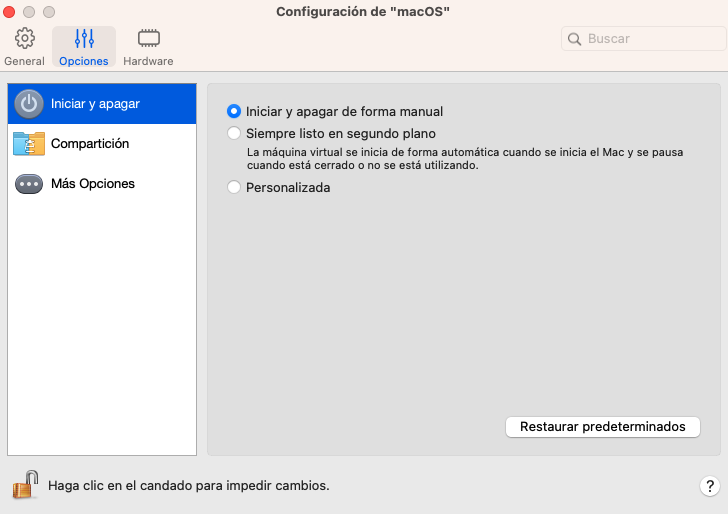
3. Pestaña Hardware. En la pestaña Hardware puede cambiar la asignación de CPU y RAM a la máquina virtual, controlar el modo del adaptador de red, su dirección MAC y el tamaño del disco duro de su máquina virtual.
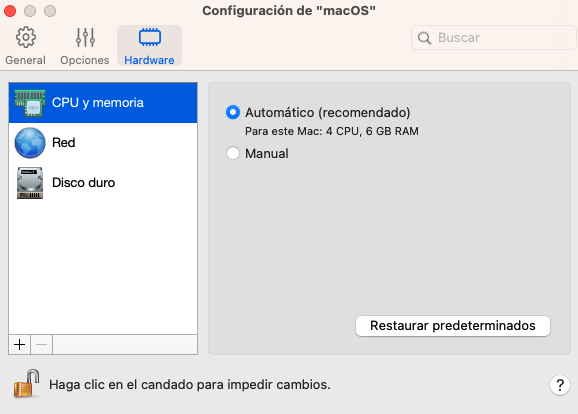
Además, también puedes añadir adaptadores de red y discos duros a través de la interfaz:
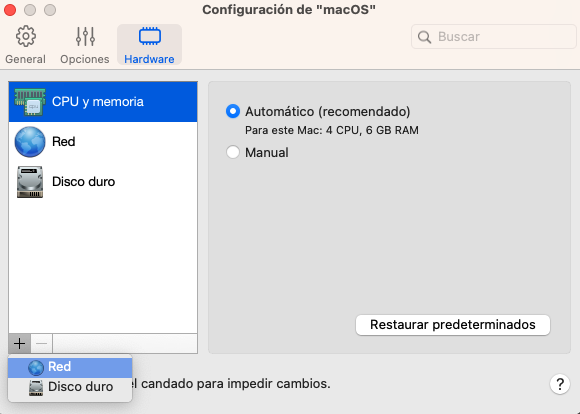
Las opciones de línea de comandos que se utilizaban anteriormente, siguen siendo una opción para controlar la configuración de la máquina virtual también.
Configuración de la máquina virtual macOS mediante la interfaz de línea de comandos o el archivo de configuración.
Nota: sólo las ediciones Pro y Business de Parallels Desktop soportan la utilidad de línea de comandos prlctl.
Para una máquina virtual macOS que se ejecuta en un ordenador Mac con una silicona Apple, se pueden ajustar los siguientes parámetros:
- número de núcleos de CPU asignados a la máquina virtual;
- cantidad de RAM asignada a la máquina virtual
- modo de red (Shared/Bridged) y dirección MAC del adaptador de red;
- adición de unidades de disco adicionales;
Y mucho más. Como referencia, puede usar el manual de Parallels Command Line, aunque este manual hace referencia al control general de máquinas virtuales y las máquinas virtuales macOS pueden tener limitaciones adicionales debido al marco de virtualización. A continuación, repasamos las opciones de configuración más comunes, que cubren la mayoría de situaciones.
Nota: El tamaño de disco de la VM macOS Arm es de 60 GB por defecto. Puede configurarse a un valor distinto durante el proceso de instalación manual en Parallels Desktop 18 y superior, también puede redimensionarse en Parallels Desktop 19 usando el interfaz de configuración o las opciones de línea de comandos.
Resolución de pantalla
En Parallels Desktop 19 en macOS Sonoma, la resolución de pantalla dinámica está activada de forma predeterminada para las VMs con macOS 14 y versiones posteriores y para todas las VMs nuevas. La máquina virtual ajustará su resolución en función del tamaño de la ventana y de la resolución de la pantalla física. Actualmente, no hay ninguna opción para controlar esto.
Memoria
Para ajustar la cantidad de RAM asignada a la máquina virtual, abra Terminal y ejecute el siguiente comando:
prlctl set <vm_name> --memsize <megabytes>
Un comando para asignar 4 GB de memoria a una máquina virtual llamada "macOS 13" se vería así:
prlctl set "macOS 13" --memsize 4096
CPU
De manera similar a la memoria, un comando para establecer la cantidad de CPU se ve así:
prlctl set <vm_name> --cpus <number>
p.ej:
prlctl set "macOS 13" --cpus 4
Red
Lista de adaptadores de red
prlctl list "<vm_name>" -i | Grep -E 'net[0-9] \('
p.ej:
prlctl list "macOS 13" -i | Grep -E 'net[0-9] \('
La salida se vería así:

Alternar modo compartido/puenteado
prlctl set "<vm_name>" --device-set <network_adapter_id> --type <bridged/shared>
p.ej:
prlctl set "macOS 13" --device-set net0 --type bridged
Cambiar dirección MAC
prlctl set "<vm_name>" --device-set <network_adapter_id> --mac <mac_address>
p.ej:
prlctl set "macOS 13" --device-set net0 --mac 123456789ABC
Agregar adaptador de red
prlctl set "<vm_name>" --device-add net --type <bridged/shared> --mac <mac_address>
p.ej:
prlctl set "macOS 13" --device-add net --type bridged --mac 123456789ABC
Salida de muestra:

Deshabilite compartir la carpeta de inicio de la máquina host con máquinas virtuales
De manera predeterminada, la carpeta de inicio de la máquina host se comparte con las máquinas invitadas y se puede encontrar en su VM macOS invitada en Ubicaciones > Mis archivos compartidos .

Para deshabilitarlo, use el siguiente comando:
prlctl set "<vm name>" --shf-host-defined off
Comparta archivos de Mac con la máquina virtual (macOS 12 y anteriores)
Si está ejecutando una versión de macOS 12 y anterior, le sugerimos compartir archivos entre la máquina virtual y la Mac utilizando la función nativa de intercambio de archivos de macOS como lo haría entre dos computadoras Mac físicas.
Redimensionamiento del disco duro creado inicialmente
Además de utilizar la interfaz de configuración, también puede cambiar el tamaño del disco duro virtual utilizando el siguiente comando:
Abra Terminal y ejecute el siguiente comando:
prlctl set macOS --device-set hdd0 --no-fs-resize --size 75000
Nota: el parámetro hdd0 apunta a su hdd. El hdd creado inicialmente es siempre hdd0, y si ha añadido más discos duros a su máquina, se numerarán como hdd1, hdd2, etc.
-el parámetro tamaño está en megabytes, por lo que en este ejemplo un disco creado inicialmente se cambiará a 75GB, ajústelo según sea necesario.
Añadir un disco duro virtual secundario
Puede añadir más discos duros virtuales a las máquinas virtuales macOS, utilizando la interfaz de línea de comandos. Hay varias notas y consideraciones, sin embargo:
1. En las máquinas virtuales macOS sólo se admiten tipos de disco simples. Ocuparán tanto espacio como esté configurado el disco virtual, a diferencia de los discos expansibles.
2. Puedes añadir hasta 4 unidades a la máquina virtual, después de lo cual el comando ya no añadirá más discos. Es una de las limitaciones actuales del framework.
3. Como utiliza una línea de comandos, sólo está disponible para las ediciones Pro y Business de Parallels Desktop.
Para añadir un disco duro a su máquina virtual:
Abra Terminal y ejecute el siguiente comando:
prlctl set "<vm_name>" --device-add hdd --type plain --size 75000
P.ej,
prlctl set "macOS13" --device-add hdd --type plain --size 75000
Nota: el parámetro --size está en megabytes, por lo que en este ejemplo se creará un disco de 75GB, ajústelo según sea necesario.
Cambiar el nombre de la máquina virtual
Para cambiar el nombre de su máquina virtual macOS, abra Terminal y ejecute el siguiente comando:
prlctl set "macOS 13" --name "macOS 13 New Name"
donde macOS 13 es el nombre actual de su máquina virtual.
Was this article helpful?
Tell us how we can improve it.