This article addresses a specific issue faced by several Parallels Desktop customers running a macOS Sonoma 14 virtual machine (VM) on a Mac with Apple silicon.
The issue is that upon making some changes in the files stored on the host macOS system and shared with the VM, these changes are not reflected in real-time inside the macOS VM.
Sometimes, upon effecting a modification to a file on the macOS host which is shared to the macOS virtual machine, the below error is encountered upon attempting to open the file on the virtual machine:
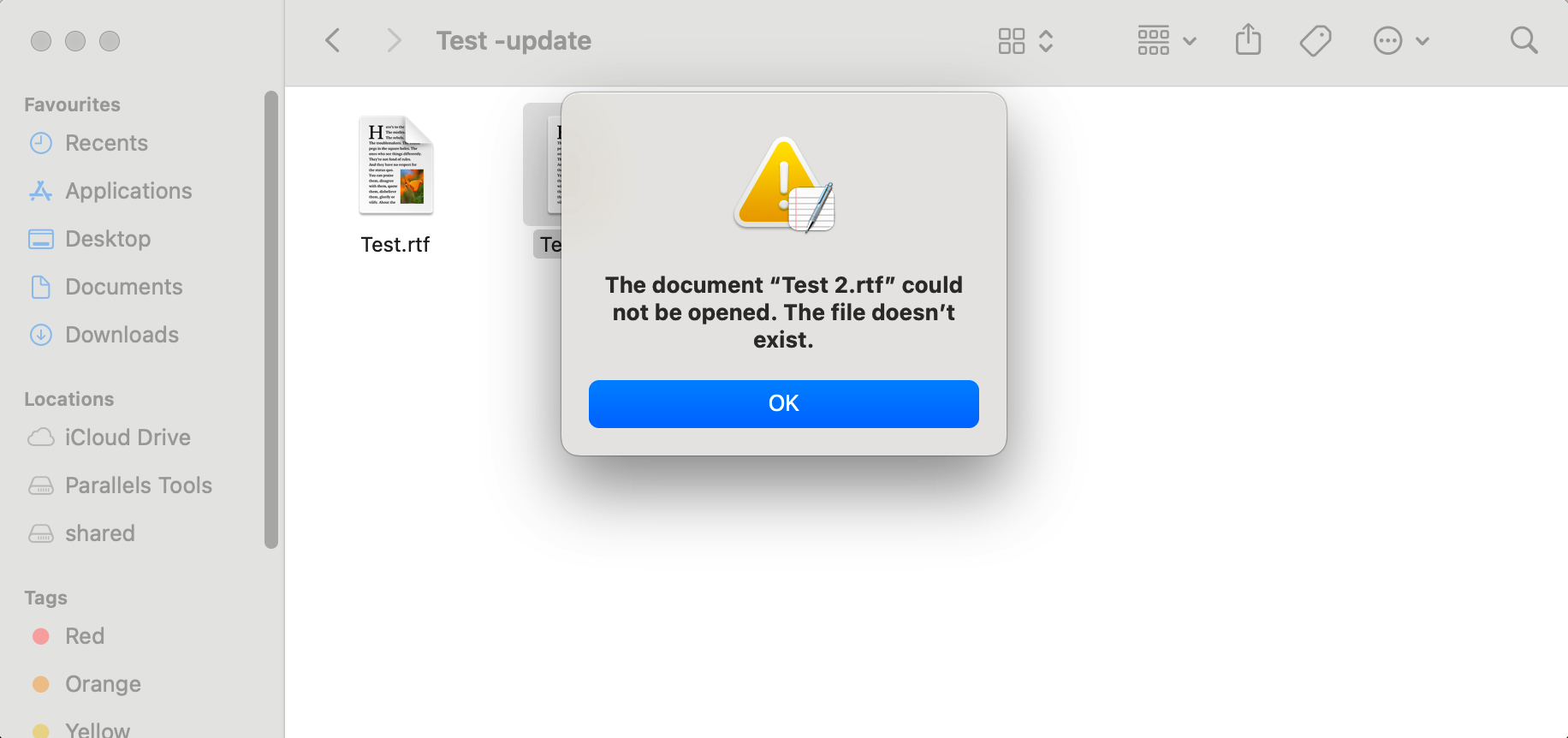
Note: If you have a macOS virtual machine running on a Mac with macOS Sonoma 14.2, you might have already noticed an issue when you can't see the Shared folder inside your macOS virtual machine (VM).
The issues have been fixed in macOS 14.3. Update the macOS version inside the VM to macOS 14.3 or a newer version.
Workaround
To ensure the synchronization of the updated shared files on your macOS VM, please follow the below instructions:
1. Unmount the default mounted Shared Folder, inside the macOS VM, open Terminal (Applications > Utilities > Terminal), and execute the following command :
sudo umount /Volumes/My\ Shared\ Files
2. Enable File Sharing on the Mac side: open System Settings > Sharing > File Sharing. Add the folders you want to be shared. Learn more here.
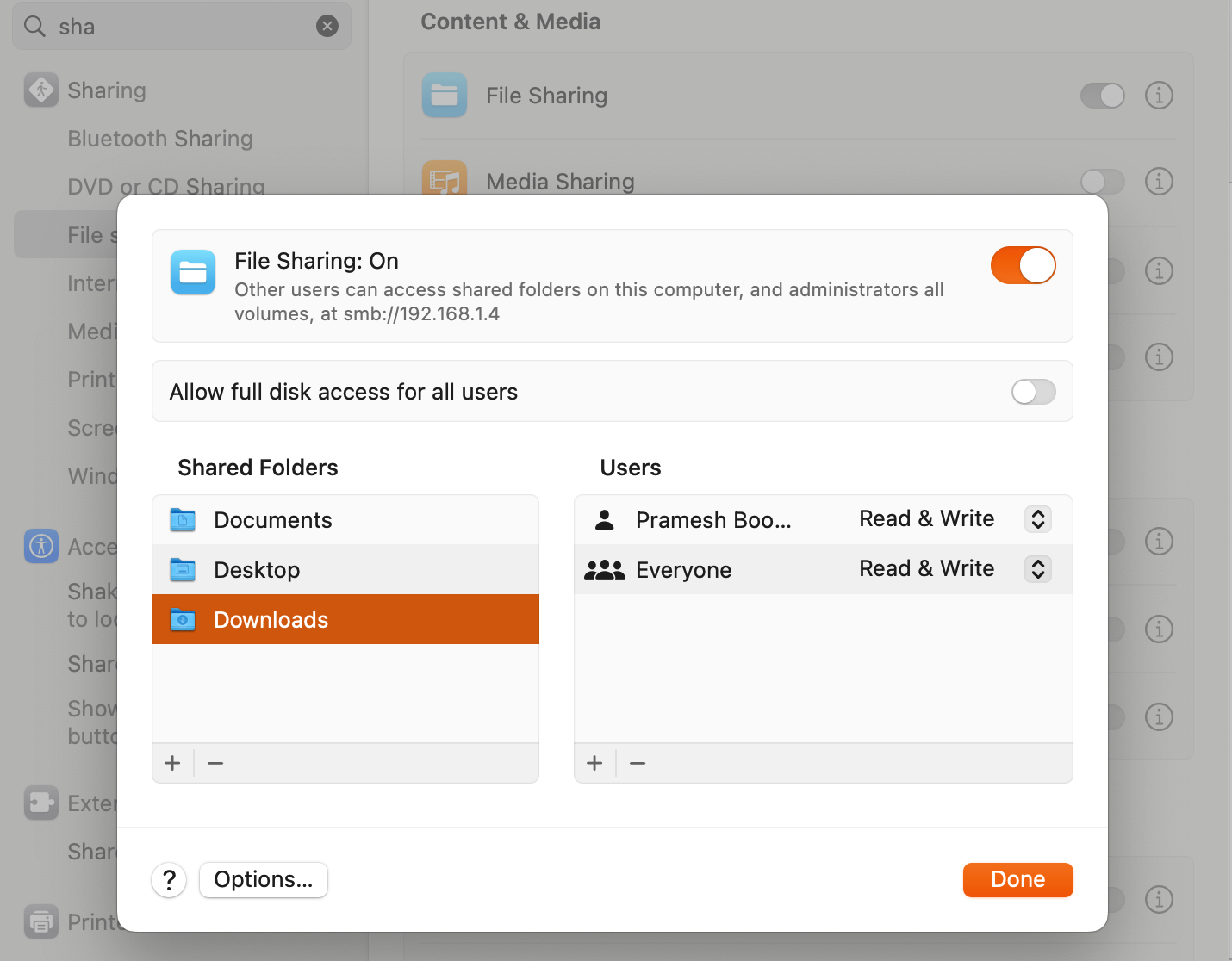
3. Inside a macOS VM open Finder > click Go in menubar > Connect to Server and type in the following:
smb://<IP address of the Mac>
e.g.
smb://192.168.1.4
Note: to obtain the IP address of your Mac, you can check this article.
4. In the prompt, select to log in as Registered User and enter your host OS user credentials, or select to log in as a Guest.
Note: if you prefer to log in as a Guest, make sure you have Guest access allowed in Mac System Settings > Users and Groups.
5. Done. Your Mac shared folders are accessible via the network.
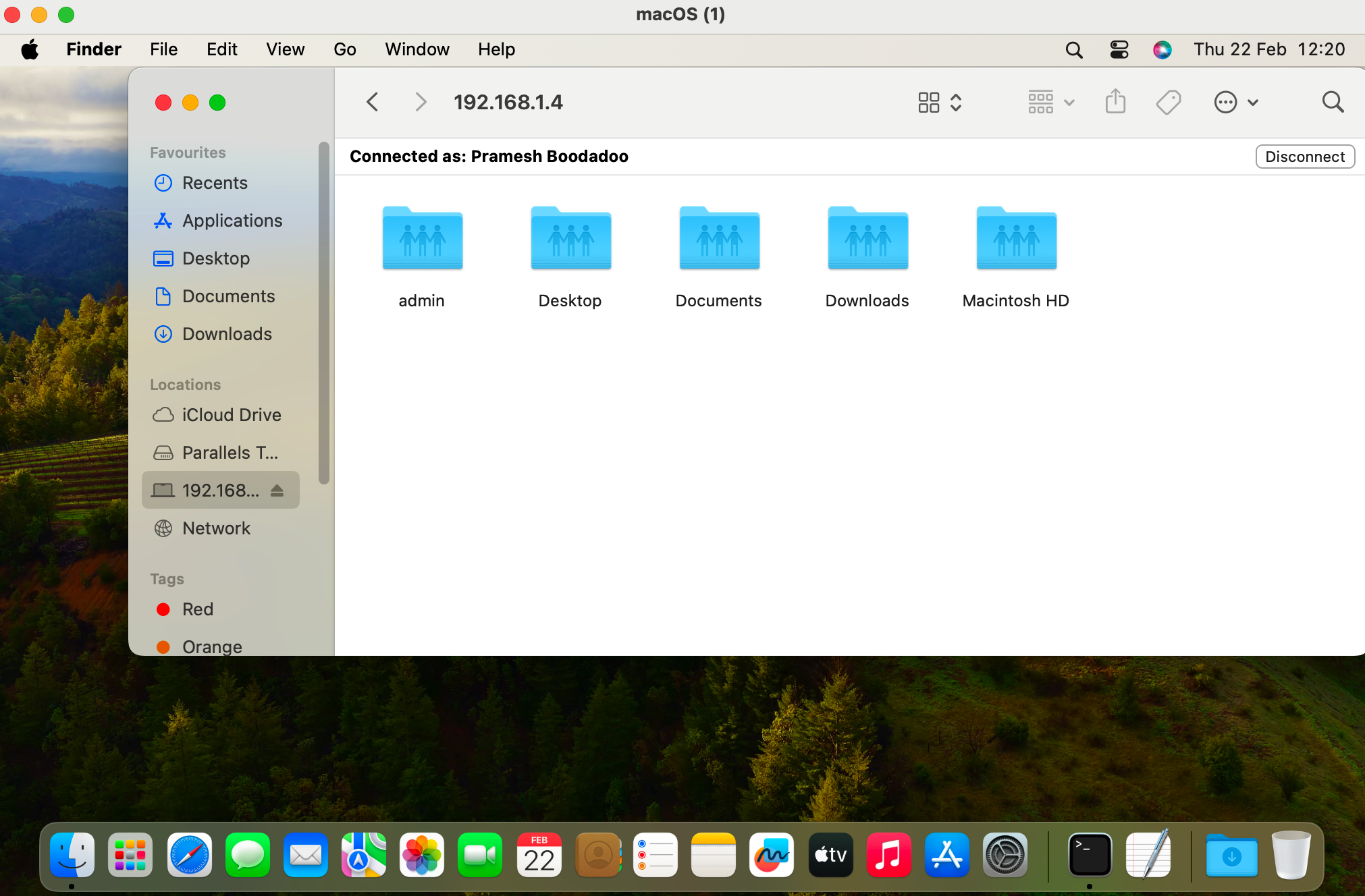
6. The updated file will open now:
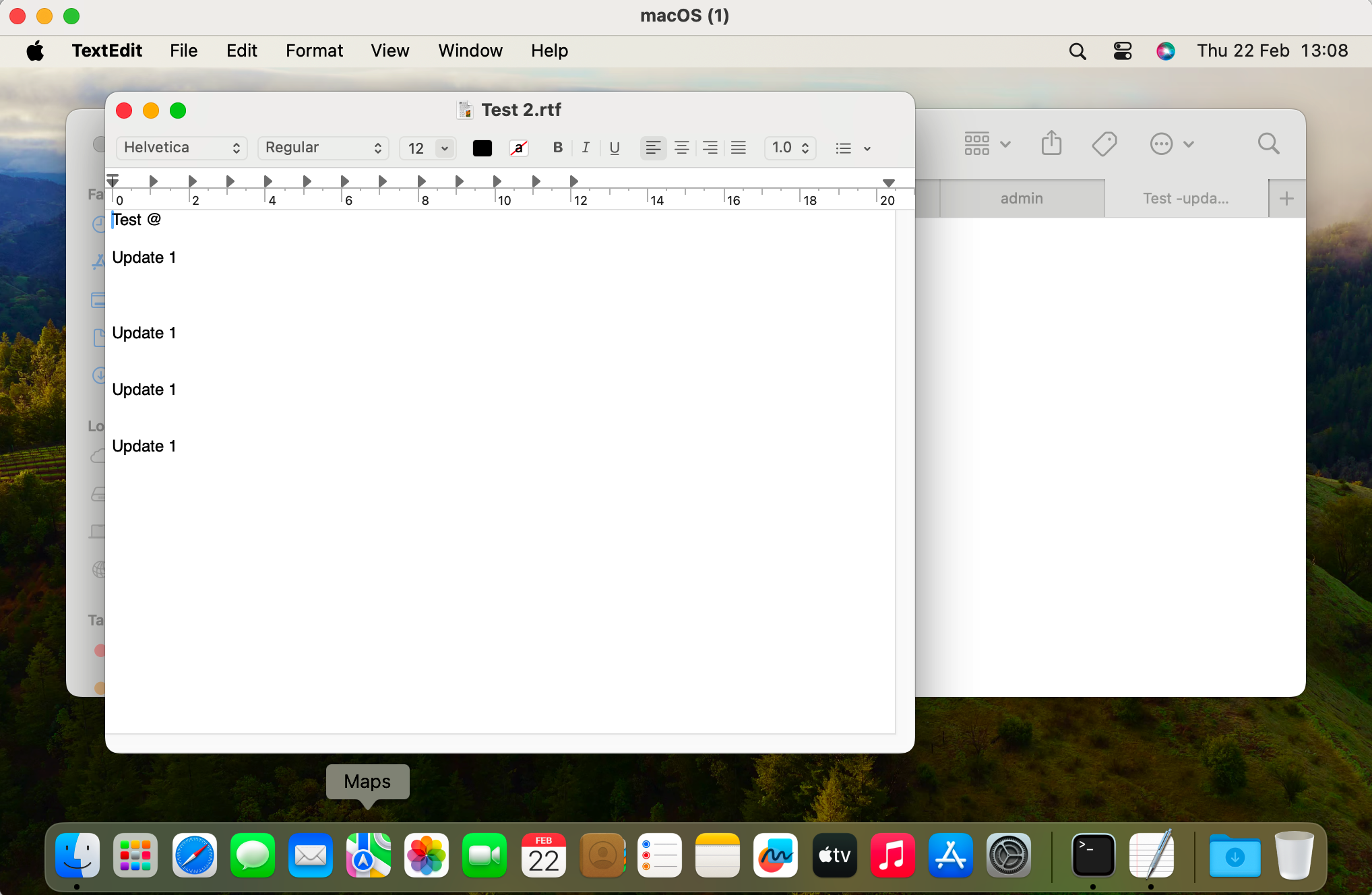
Was this article helpful?
Tell us how we can improve it.