Question
- I am running out of a disk space on my Mac, and I want to make sure that my virtual machine (VM) doesn't occupy it all.
- My Mac performance is affected due to low disk space.
- My virtual machine (VM) takes a lot of disk space on my Mac, and I want to make shrink it.
Identifying what takes disk space on a Mac
Use macOS® Storage Management menu to check what files take plenty of space on your Mac disk. Click on Apple () menu > About This Mac > Storage > Manage. Parallels VMs stored in your User directory will be listed separately:
Note: Parallels VMs stored in the Shared or other directories will not be included.
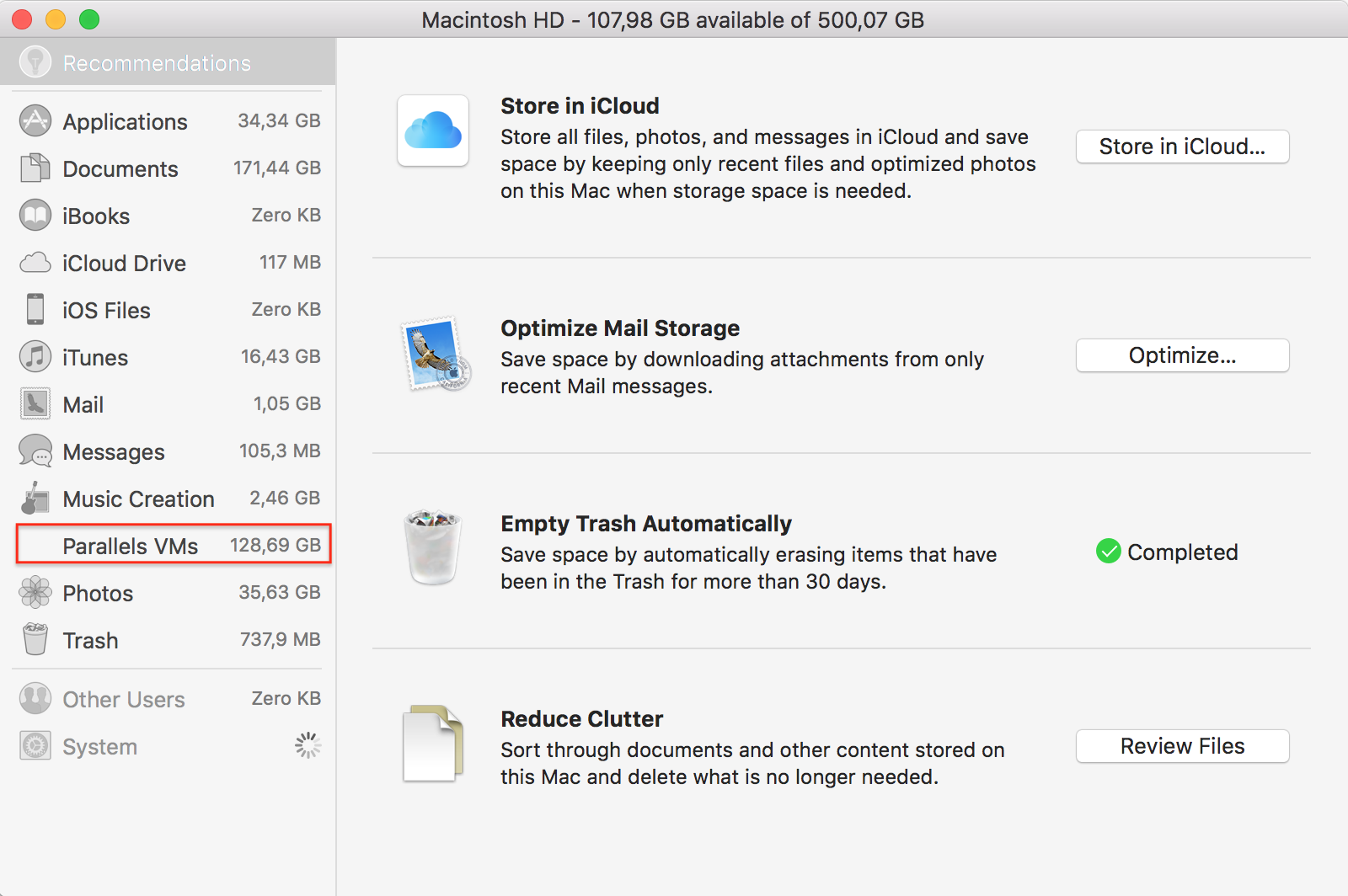
Look through the files in Documents section (it includes Downloads folder as well) and delete large files that you no longer need, make sure to empty the Trash.
If you want to reduce size of your VM(s), click on Parallels VMs > Free Up Disk Space.
Note: Visit this article to learn more how to clear cache from Mac.
Identifying the contents of a virtual machine
The space taken by VM on Mac disk mostly belongs to operating system, programs and files in Windows.
To manage Windows storage go to Windows Settings > System > Storage. Enable Storage Sense to allow Windows automatically free up disk space. To free up space manually click 'Free up space now':
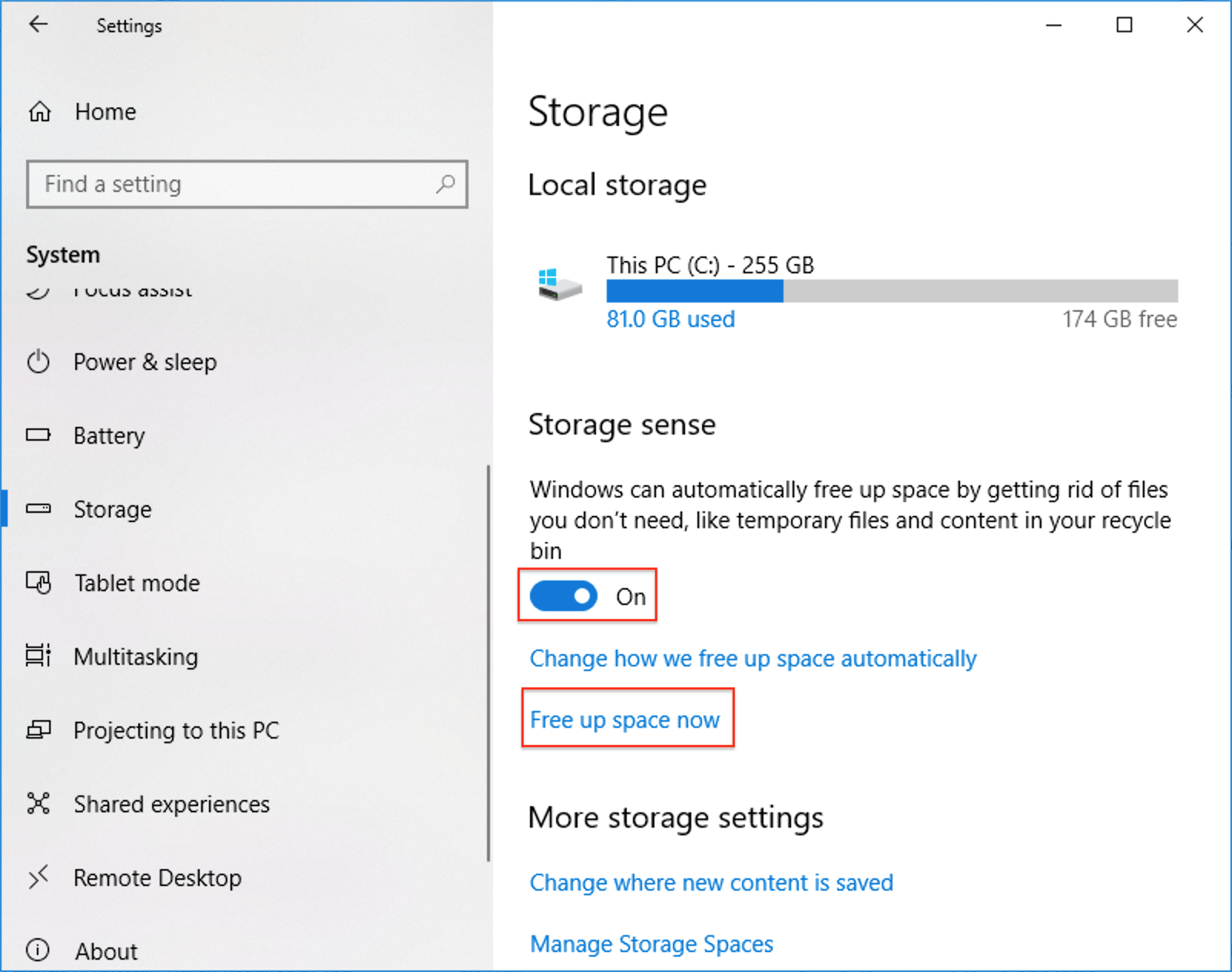
Wait for scan to complete, scroll down to review files that take plenty of space. For example, previous Windows installation takes up to 27.5 GB of disk space in my case.
Click 'Remove files' when ready:
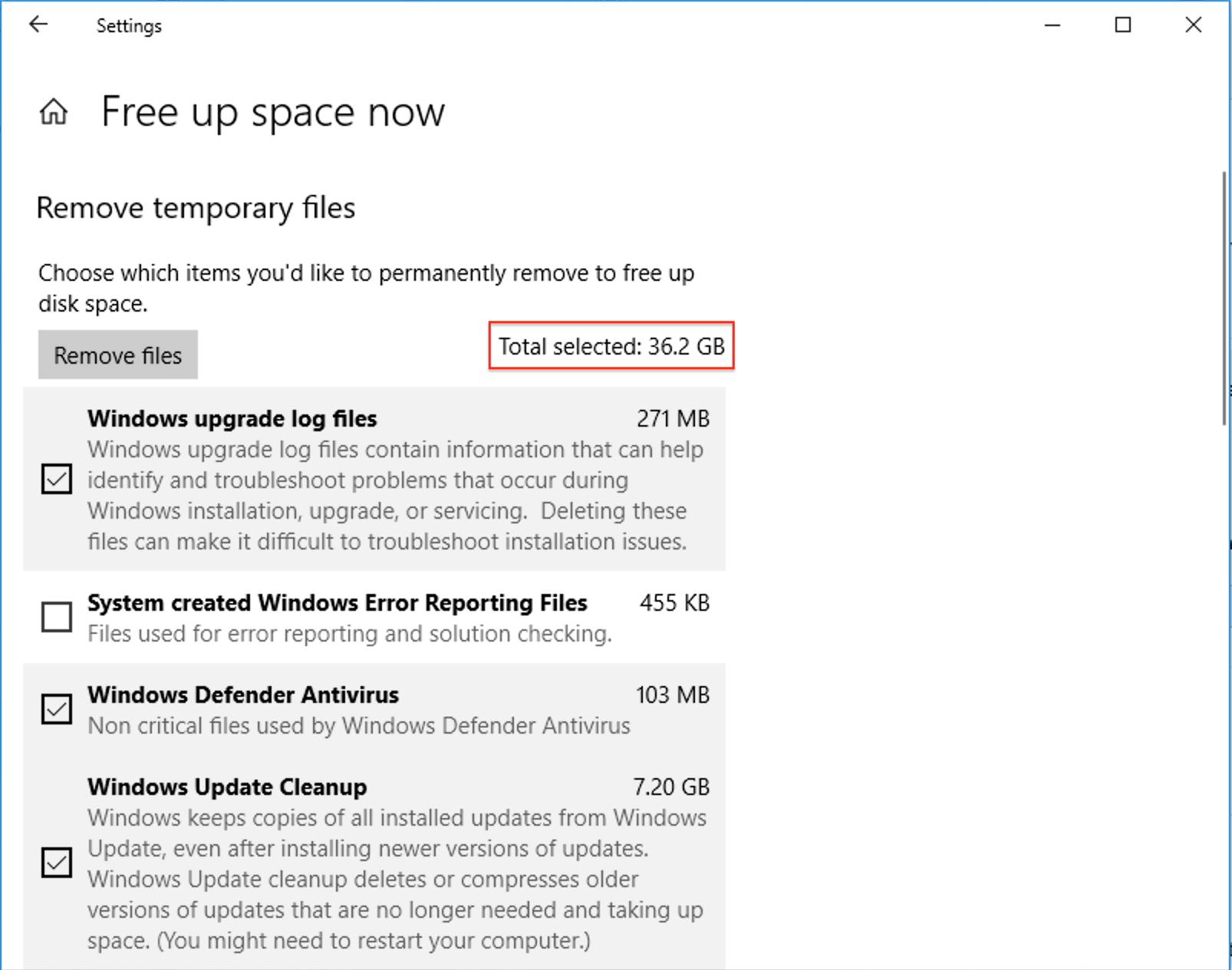
Note: You may also use a 3rd-party tools that help to identify large files that you no longer need, like Scanner.
Reducing virtual machine size
Reclaiming extra disk space clears up the unused hard disk space from Windows back to the Mac.
Note: Do not terminate virtual machine while it reclaim disk space to avoid corrupting it.
-
To reclaim extra disk space find File menu on Mac menu bar > choose Free Up Disk Space...
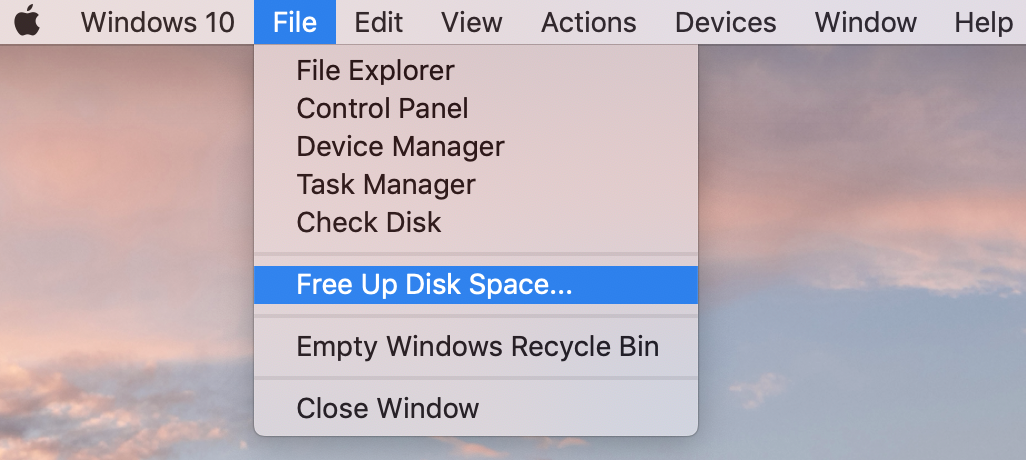
-
In the appeared window walk through each option in the list one-by-one starting from deleting snapshots if there are any.
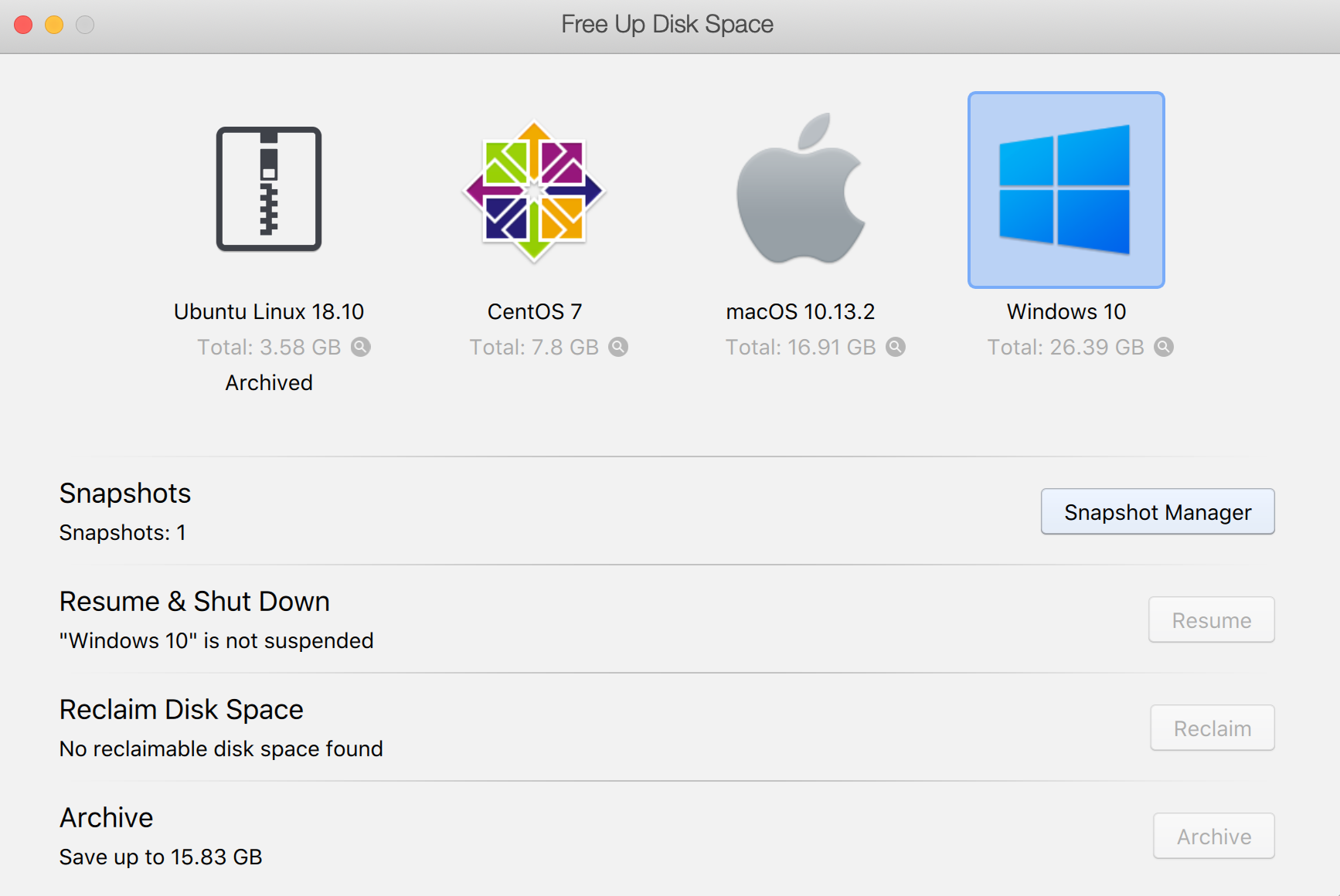
-
Shutting down the suspended virtual machines will also reclaim some disk space.
Click on Resume button > then shut down all Windows virtual machines through the Start menu button > Power button > Shut Down or by going to Mac menu bar > Actions > Shut Down.
-
The third option reclaims space from a currently selected virtual machine.

-
After clicking on the Reclaim button, it will be offered to shut the virtual machine down. Select Shut Down and reclaiming disk space will start.
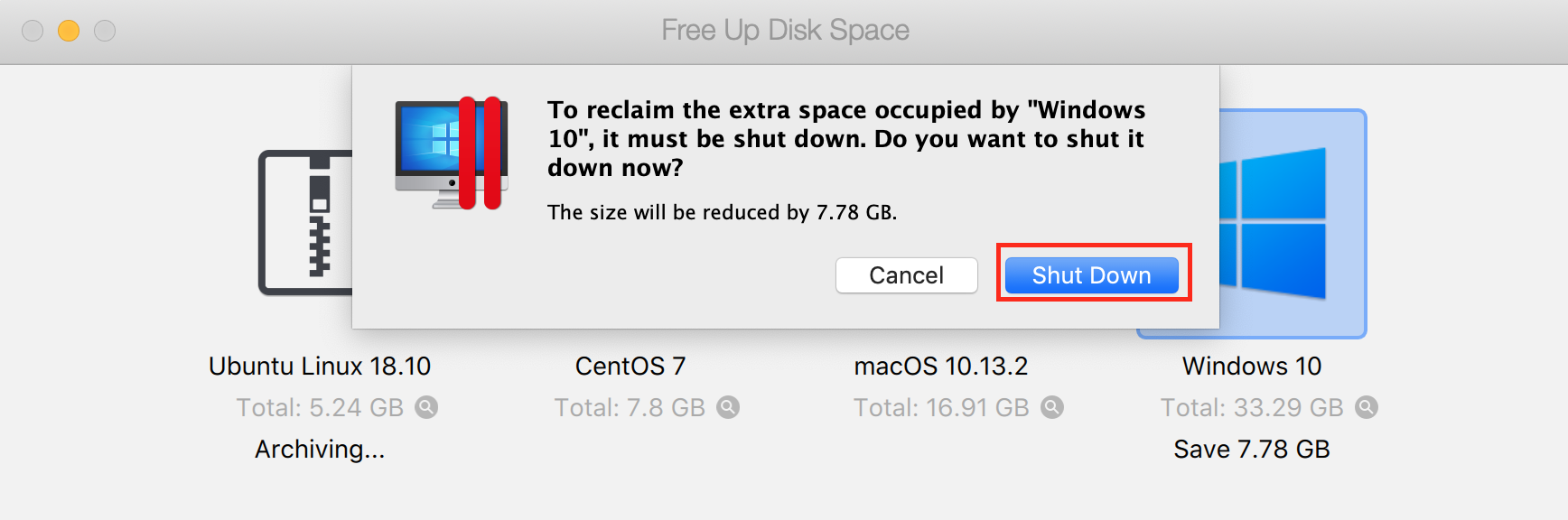
-
In Parallels Desktop you can automate reclaiming disk space back to Mac each time you shut down the virtual machine.
Open the virtual machine configuration > General tab and enable Reclaim disk space on shutdown option.
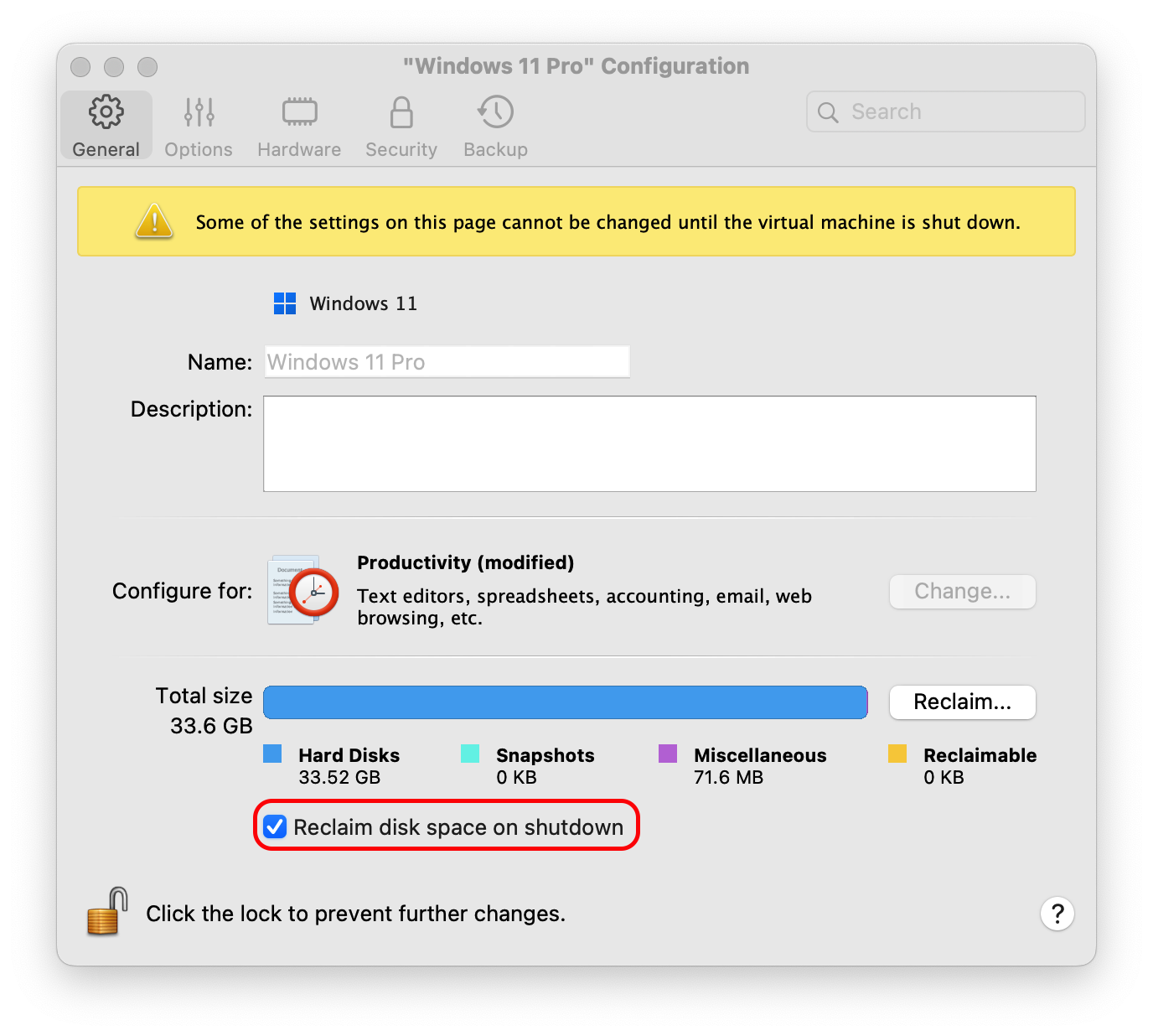
You can always reclaim disk space manually using General tab in the virtual machine configuration.
7. If you seldom use a virtual machine or don't use it at all, Archive it using the virtual machine context menu in Parallels Desktop Control Center to make the virtual machine occupy significantly less disk space on Mac's hard disk.
Additional information
If you do not reclaim disk space after freeing up space inside Windows, the VM size will remain the same. To automate the reclaim procedure you can enable Real-time Disk Optimization (TRIM) feature which is designed to compact the virtual hard disk automatically in the background while the virtual machine is running.
If your VM has snapshots, open Snapshot Manager and remove the ones you no longer need. In most of the situations this will also reduce virtual machine size.
Note: If you have many branches of snapshots, deleting one of the parent snapshots may cause the virtual disk size increase.
Was this article helpful?
Tell us how we can improve it.