Information
In order to enable the overlay Parallels icon to easily distinguish between local and published applications on the Client side, follow these steps:
- Open Remote Application Server Console.
- Go to Farm > Settings > Client Settings.
- Check the Enable overlay icon checkbox.
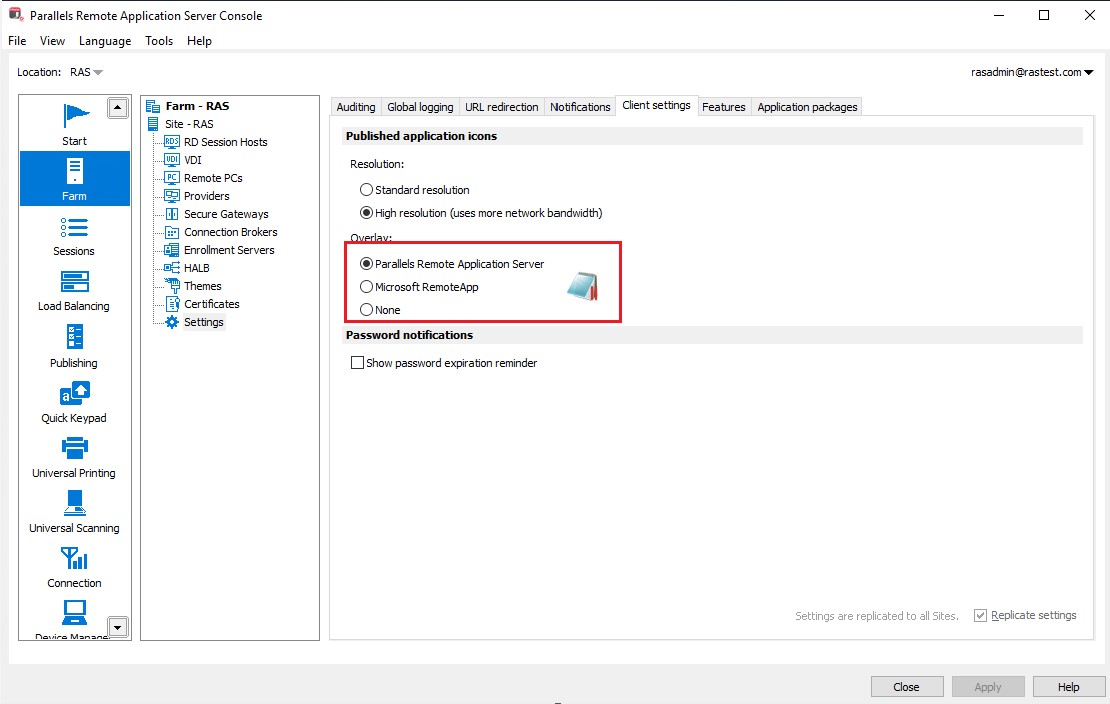
Note: These configuration changes are applicable to desktop clients only (Windows, Mac, Linux). They have no effect on mobile and Web Clients.
The other options on this tab is to enable, disable or update the overlay icon.
An overlay icon is placed over a standard application icon to indicate that it's a remote application served by Parallels RAS. When you launch a remote application from Parallels Client, the application icon is displayed on the local desktop (e.g. on the taskbar in Windows or Dock in macOS).
By using an overlay icon, you give the user the ability to tell at a glance which of their running applications are remote Parallels RAS applications and which are local (or any other kind).
Parallels RAS uses the Parallels logo as the overlay icon by default. However, the administrator may also change this to use the standard Microsoft RemoteApp overlay icon.
When using the Parallels logo as the overlay icon, an application icon on a local computer will look like the following sample icon:
![]()
As you can see, these are standard icons used by the Windows Calculator with the Parallels logo icon (red parallel lines in the right corner) displayed on top of them. When a user notices the overlay, they'll know right away that this is a remote application served by Parallels RAS, not a local Windows app.
Was this article helpful?
Tell us how we can improve it.