This guide describes how to disable Network Level Authentication on various versions Windows Server with or without RD Session Host Role.
Windows 10 or Windows Server 2016 and Windows 8 or Windows Server 2012 without RD Session Host Role
Note: These steps do not apply to Windows Server 2012 and 2016 with the RD Session host role.
Open the Control Panel. Ensure that the control panel is showing items by Category. Click on System and Security and under System click on Allow remote access.
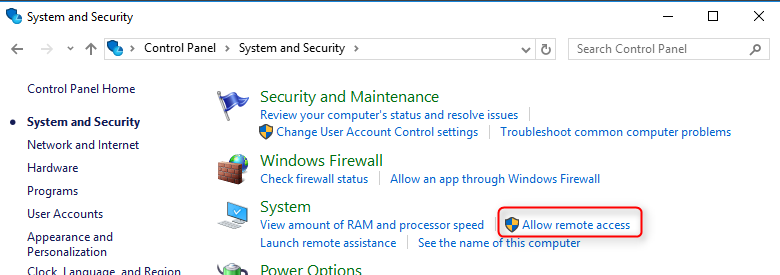
Under the Remote Desktop group un-tick the checkbox Allow connections only from computers running Remote Desktop with Network Level Authentication (recommended).
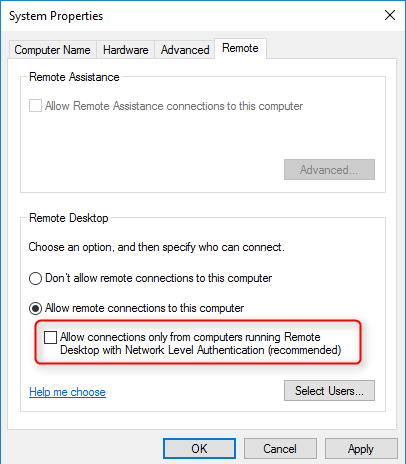
- Click OK.
Windows Vista or Windows 7 and Windows Server 2008 or Windows Server 2008 R2 without RD Session Host Role.
Note: These steps do not apply to Windows 2008 and Windows 2008 R2 with the RD Session host role.
Open the Control Panel. Ensure that the Control Panel is showing items by Category (i.e. not in Classic View). Click on System and Security and under System click on Allow remote access
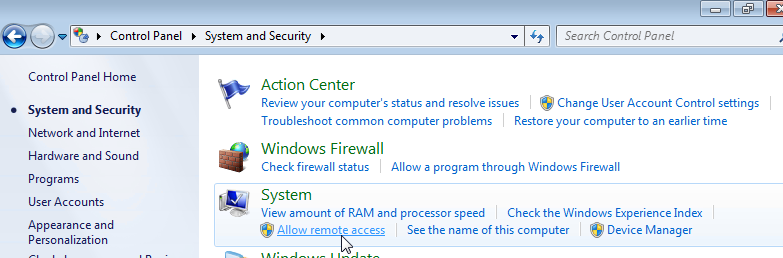
Under the Remote Desktop group choose Allow connections from computers running any version of Remote Desktop (less secure).
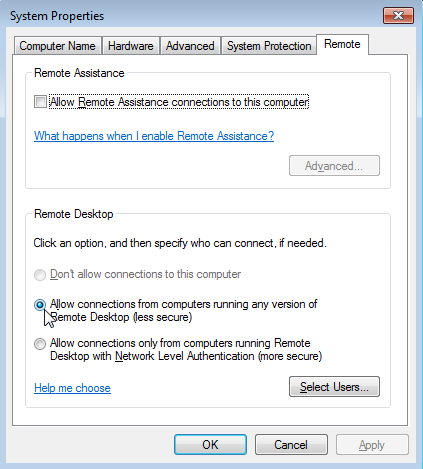
- Click OK.
Windows Server 2016 and Windows Server 2012 with RD Session Host role
- On the RD Session Host server, open the Server Manager.
Click on Remote Desktop Services, then under Collections click on the name of the session collection name that you want to modify. Click on Tasks and select Edit Properties.

Under the Security tab un-tick the option Allow connections only from computers running Remote Desktop with Network Level Authentication. (For maximum compatibility ensure that Security Layer is set to Negotiate).
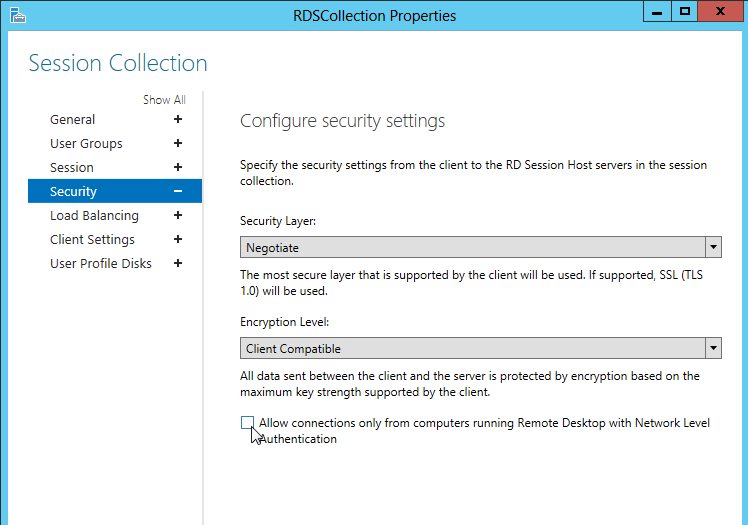
- If the Allow connections only from computers running Remote Desktop with Network Level Authentication check box is selected and is not enabled, the Require user authentication for remote connections by using Network Level Authentication Group Policy setting has been enabled and has been applied to the RD Session Host server.
- Click OK.
Windows 2008 and Windows 2008 R2 with RD Session Host Role
- On the RD Session Host server, open Remote Desktop Session Host Configuration. To open Remote Desktop Session Host Configuration, click Start, point to Administrative Tools, point to Remote Desktop Services, and then click Remote Desktop Session Host Configuration.
- Under Connections, right-click the name of the connection, and then click Properties.
In the General tab, un-tick the Allow connections only from computers running Remote Desktop with Network Level Authentication check box. (For maximum compatibility ensure that Security Layers are set to Negotiate).

- If the Allow connections only from computers running Remote Desktop with Network Level Authentication check box is selected and is not enabled, the Require user authentication for remote connections by using Network Level Authentication Group Policy setting has been enabled and has been applied to the RD Session Host server.
- Click OK.
Using Group Policies
Configure policies on Terminal Server:
Open gpedit.msc applet.
Navigate to Computer Configuration -> Administrative Templates -> Windows Components -> Remote Desktop Services -> Remote Desktop Session Host -> Security.
- Enable Require use of specific security layer for remote (RDP) connections and select RDP as Security Layer.
- Disable Require user authentication for remote connections by using Network Level Authentication policy.
- Reboot Terminal server.
Was this article helpful?
Tell us how we can improve it.