Introduction
The Policies category allows you to manage Parallels Client policies for users connecting to a Farm. By adding client policies, you can group users and push different Parallels Client settings to user devices forcing them to function as your organization requires. Settings that can be enforced on user devices include RAS connection properties, display, printing, scanning, audio, keyboard, device, and others. Once you create a policy and push it to a client device, the user of the device cannot modify the settings that the policy enforces. In Parallels Client this will manifest itself as hidden or disabled connection properties and global preferences.
Creating a Policy in RAS Console
1 Select the Policies category and then click Tasks > Add in the right pane. The Policy Properties dialog opens.
2 The left pane contains a navigation tree allowing you to select a group of options to configure. You can search for options using the Find field in the upper left corner of the dialog. If multiple options are found, you can navigate between them using arrows.
3 Make sure the Policy node is selected and then specify a policy name and an optional description.
4 In the Apply policy to section, click Tasks > Add (or click the plus sign icon) and specify rules that define what object the policy applies to.
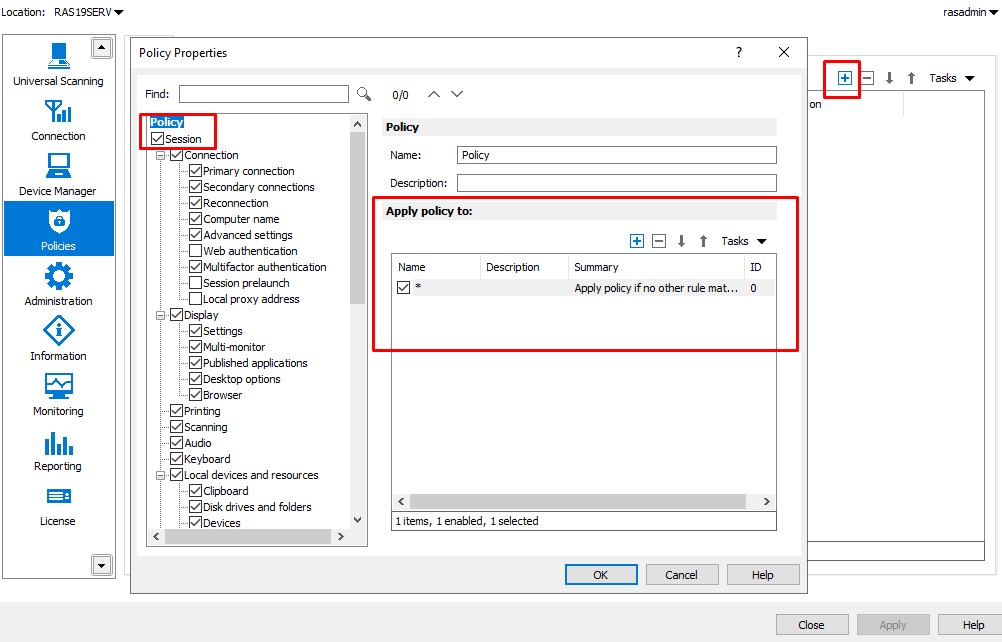
For more details creating a Policy, please refer to Admin's Guide .
Priority of Policies
Parellels Client policies are applied in a top-to-bottom manner and only 1 policy per Client:
- if there are several policies that are applied to the same Client (based on rules), only the policy that stands above in the list of policies is applied (no matter what kind or number of settings are configured in this policies);
- if the first matching policy is applied to a Client, every next matching policy isn't applied to this Client.
To determine which policy is applied to the specific Client:
- Desktop Client (Windows, Apple MacOS, Linux) > *right-click* on RAS Connection > Connection properties
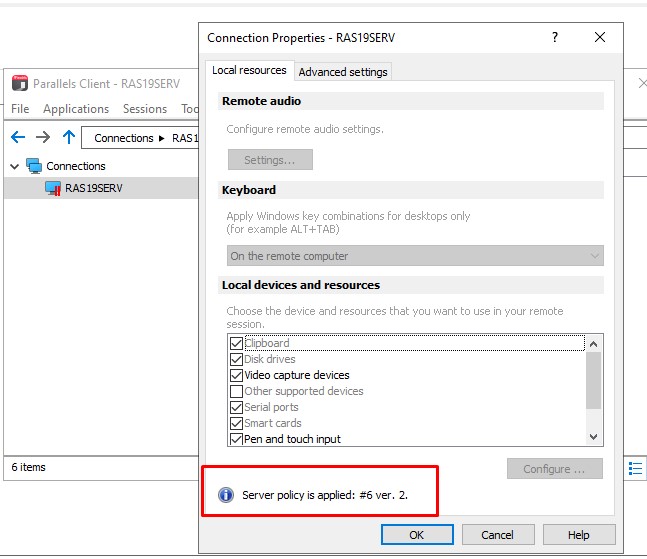
- Userportal (Browser, ChromeOS) > *click* on User icon > Settings > Scroll to the bottom .
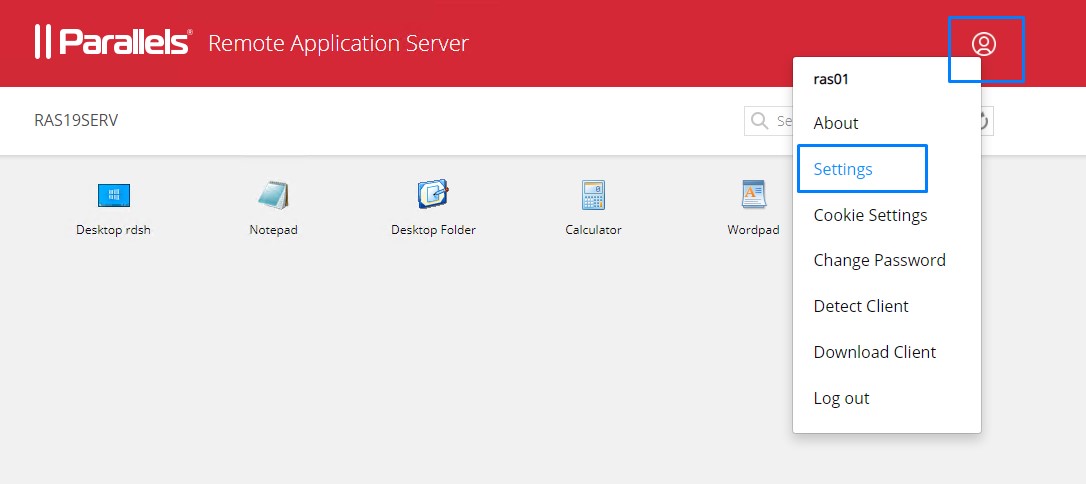
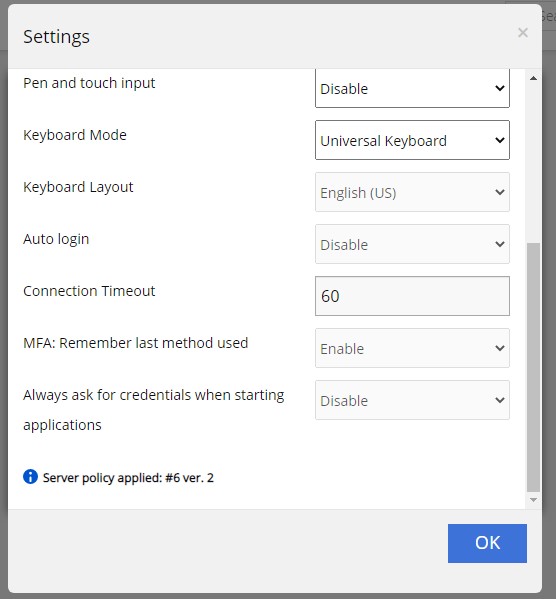
- Mobile client (Android, Apple iOS) > *long tap* on RAS Connection > *click* on a Gear icon > View applied policy
You can move policies in the list by using arrow icons or *right-click* on Policy > Up and Down accordinely. The Policy ID and Version are specified in the RAS Console
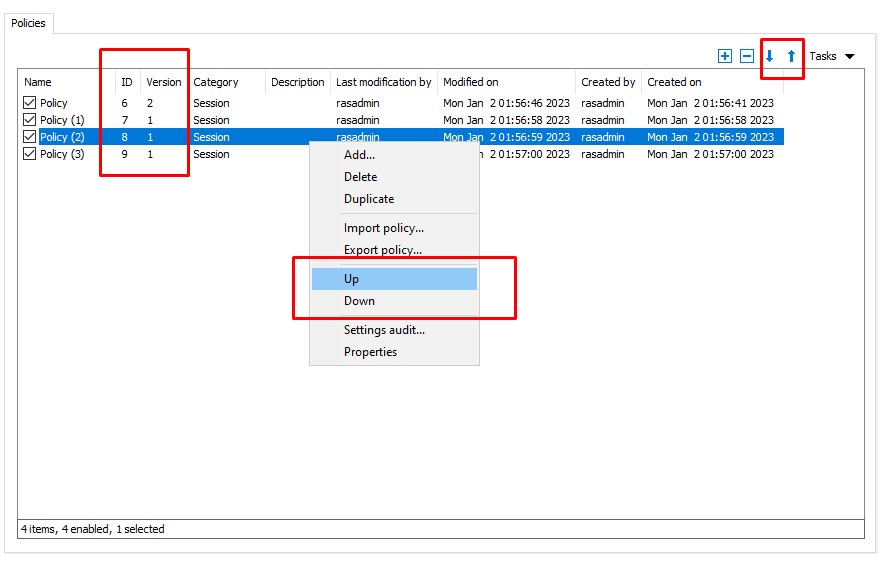
Scenarios of using Client policies
Scenario 1:
Separate policy for single user, all other authenticated users will have second policy:
- configure first policy with User criteria and Do not apply policy if no other rule matches for Default rule (in order to change it, click on it)
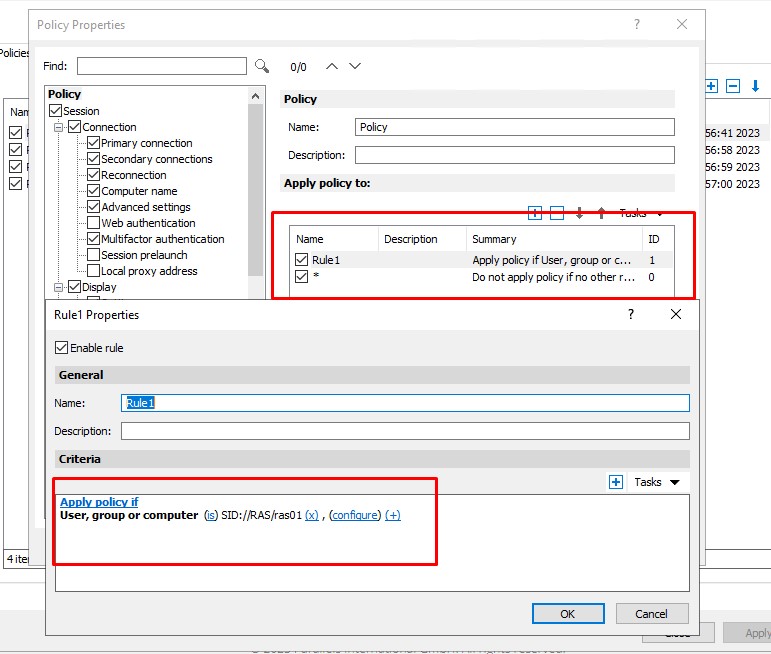
- configure second policy with Apply if no other rule matches for Default rule
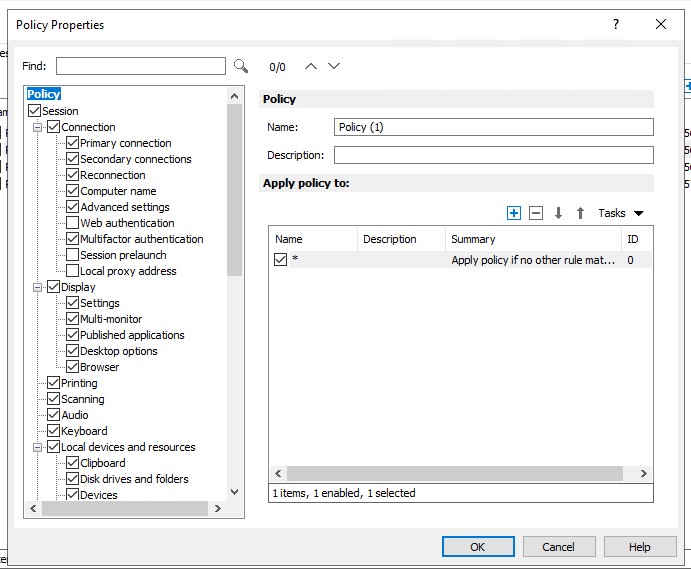
Scenario 2:
All authenticated users will have a Policy, except one user (no configuration changes for this user):
- a policy with Do not apply policy for User criteria and Apply if no other rule matches for Default rule
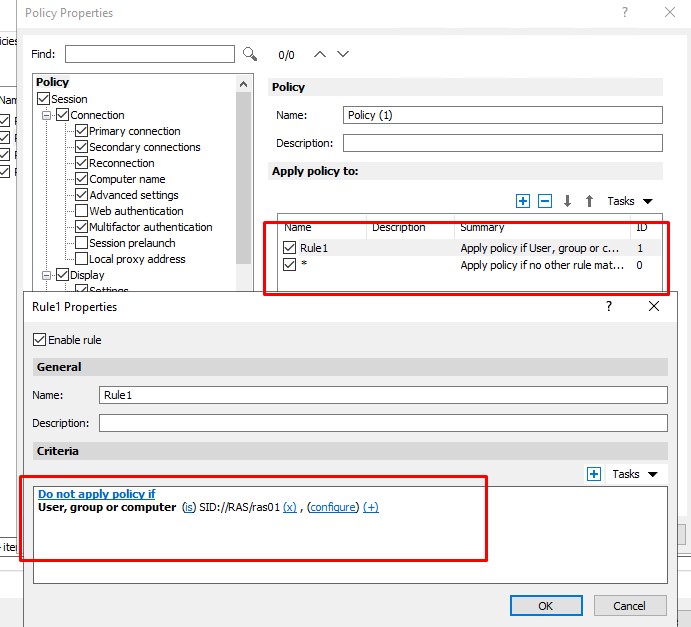
Was this article helpful?
Tell us how we can improve it.