After updating to a recent Windows 11 ARM Insider Preview build, one might come across an issue where the Windows Settings menu fails to open. Additionally, the Start menu and Search function might not operate as expected.
These are known issues that are associated with the recent builds, and it's worth noting that it persists even on native Apple Silicon-based computers.
Note: that the issues occur specifically in the Windows 11 Arm Insider Preview version and the recommended and most reliable course of action is to create a new Virtual Machine (VM) using the Installation Wizard, following the outlined steps below:
Create a new virtual machine
Create a brand new virtual machine following the Get Windows 11 from Microsoft option in the Installation Assistant wizard.
1. Run Parallels Desktop, then click on the Parallels icon in the Mac menu bar > Control Center > + > Get Windows 11 from Microsoft > Continue > Install Windows.
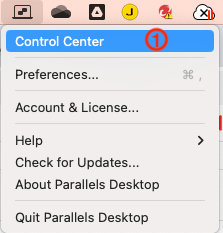
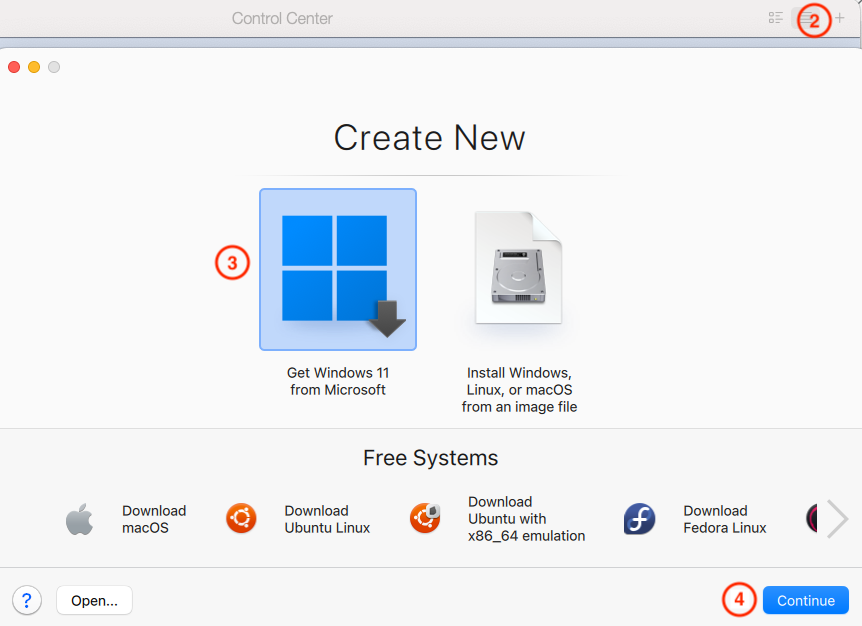
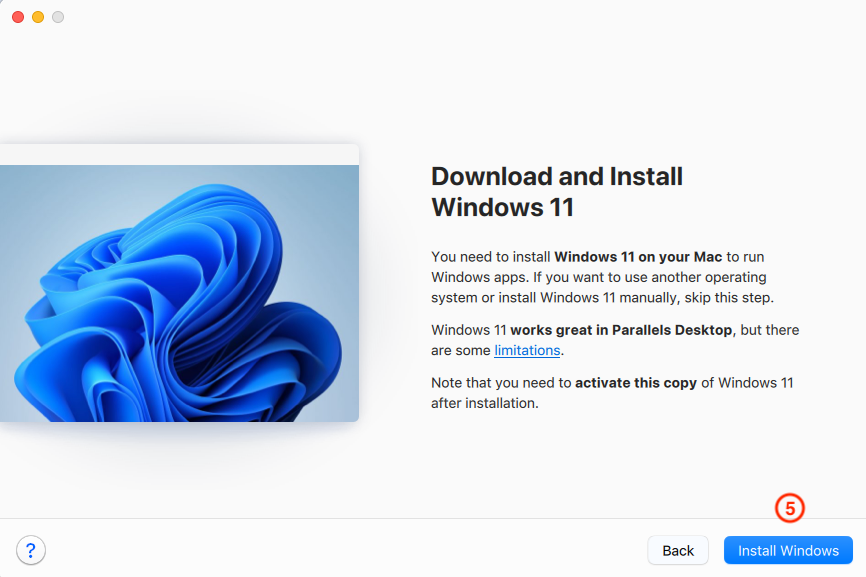
For more information on how to create a new virtual machine on Apple Silicon machines, see KB 125375.
In the case where you cannot create a new virtual machine, as possible workarounds, please follow the steps below:
Update Windows
As the very first step, please try running Windows update, as installing a more recent Windows build may fix this:
1. In Windows, press CMD+R to open Windows Run menu, and paste the following command:
ms-settings:windowsupdate

2. Hit Enter.
3. Restart Windows.
If the issue still remains, proceed to the next step.
Create a new Windows user
In some cases, creating a new Windows user may fix this issue:
1. Run the Virtual Machine.
2. Press Command + R to bring up the Run dialog box and type cmd

Press Ctrl + Shift + Enter on your keyboard to execute the Command Prompt as administrator.
3. In Command Prompt, execute the following command, replacing "USER" with the username for the new user and "PASSWORD" with the password for that user:
net user /add USER PASSWORD

4. Execute the following command as well and use the same username as above:
net localgroup administrators USER /add

5. The user will now be added to your Windows. Simply restart and log into the new account when Windows restarts. The Start menu and Settings should work now in the new user account.
Was this article helpful?
Tell us how we can improve it.