Symptoms
I am unable to use my virtual machine on another Mac user account.
Cause
The virtual machine .pvm file is not shared among all Mac users, and permissions are not properly set.
Resolution
If you want to share a virtual machine among several Mac user accounts, you need to place your virtual machine in a directory which is accessible to all those accounts. The optimal variant is the /Users/Shared/ directory, where you can create a dedicated Parallels folder to store all of the virtual machine's files.
Every user should have permissions to read, write, and execute the virtual machine's files.
To share an existing virtual machine among different Mac accounts, do the following:
-
Start Parallels Desktop. On Mac bar click on Parallels Desktop
 menu > Control Center > right click on your Windows virtual machine > choose Show in Finder.
menu > Control Center > right click on your Windows virtual machine > choose Show in Finder.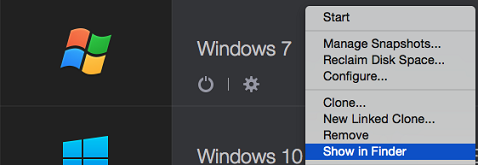
-
When the Finder window opens, place a virtual machine's bundle (for example, Windows 7.pvm) in a directory that is accessible to all the accounts that will use the virtual machine. We strongly recommend selecting the /Users/Shared/Parallels folder for this purpose to avoid problems with insufficient permissions in the future.
-
Once the virtual machine is moved, you will see it listed in Control Center as unavailable.
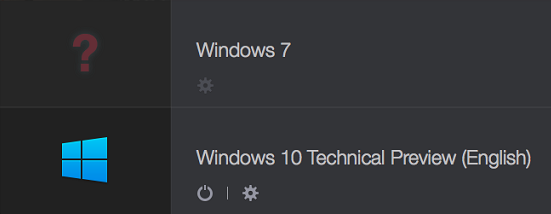
-
Double-click on the virtual machine’s name. A new window will open and you will see an error message saying the virtual machine is not available.
Click Locate and specify the new virtual machine location (the folder you have just moved your virtual machine to). The virtual machine will now be available for use.
-
In order for other users to use the same virtual machine, you must set the correct permissions, giving all users who will share the virtual machine read and write permission and allowing permission to all enclosed items as follows:
a) First, decide how you want to share the virtual machine (i.e., among all user accounts on your Mac or only among certain users).
b) Open the Terminal application from Applications > Utilities.
c) Go to the public virtual machine's folder by copying the following command in the Terminal window and pressing Return/Enter:
cd /Users/Shared/Parallelsd) To share the virtual machine with all users, type the following command:
sudo chmod -R og+rwx /path_to_virtual machine_bundleInstead of
/path_to_virtual machine_bundle, insert the real path to the .pvm bundle you want to share. The easiest way to do this is to drag and drop the virtual machine's bundle icon next to the sudo chmod -R og+rwx like this:
Dragging and dropping the .pvm bundle right next to the command string
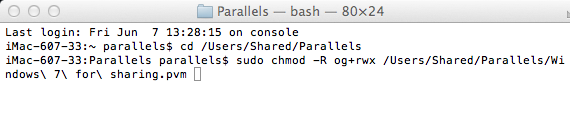
The full path to the .pvm bundle is now inserted with the correct syntax
Now, press the Return/Enter key, enter your Mac user account password, and press the Return/Enter key again to execute the command.
Note: Terminal does not display password symbols. Just enter your password and press Return/Enter.
e) To share the virtual machine only with specific user account(s), run the following commands from Terminal:
sudo chmod -R +a "user_account allow file_inherit,directory_inherit,list,add_file,search,delete,add_subdirectory,delete_child,readattr,writeattr,readextattr,writeextattr,readsecurity" /path_to_virtual machine(Note: You should use the corresponding account’s login instead of
user_account, and insert the correct paths instead of/path_to_virtual_machine.)For example, to add permission for user parallels2 to work with the virtual machine Windows 7 for sharing.pvm located in the
/Users/Shared/Parallels/folder:-
Type in the following command:
sudo chmod -R +a "parallels2 allow file_inherit,directory_inherit,list,add_file,search,delete,add_subdirectory,delete_child,readattr,writeattr,readextattr,writeextattr,readsecurity" -
Drag and drop the Windows 7 for sharing.pvm bundle icon next to the command string:

-
You will now have the following string like that:
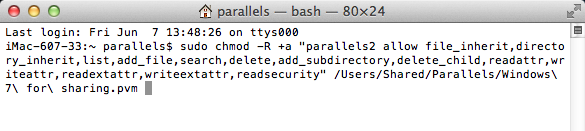
-
Press Return/Enter, enter your Mac user account password, and press Return/Enter again.
- Login from another user account to start the virtual machine.
-
If you receive an execution message like Operation not supported, please enable ACL support with the command:
sudo fsaclctl -e -p /Users/Shared/Parallels
As an alternative resource on this topic, we also recommend visiting this blog post:
Sharing Your Parallels Desktop Virtual Machine Between Multiple Mac User Accounts
Was this article helpful?
Tell us how we can improve it.