Introduction
Lorsque vous installez Windows sur votre Mac, vous devez choisir comment vos programmes Windows fonctionnent, comme sur un Mac ou comme sur un PC :
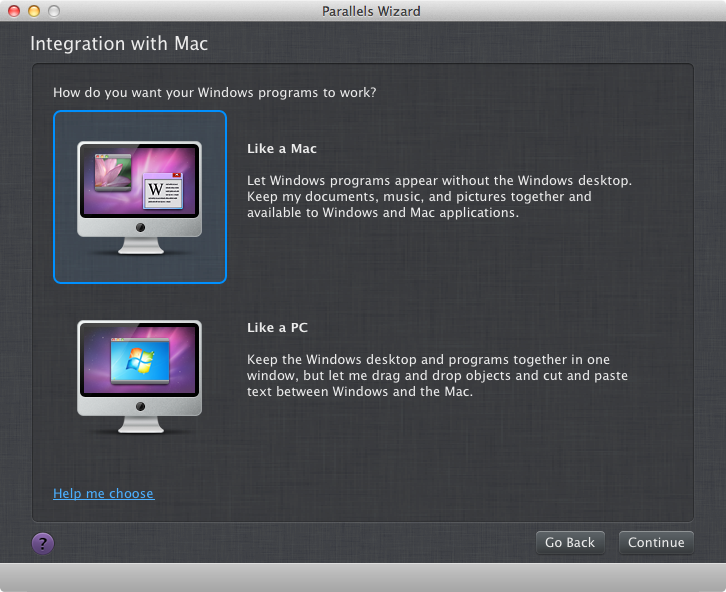
Dans cet article, nous vous expliquons la différence entre ces deux options. Mais tout d'abord, gardez bien à l'esprit que, quelle que soit l'option choisie dans le Parallels Wizard, vous pourrez facilement changer ces paramètres une fois que vous aurez installé Windows sur votre Mac.
Comme un Mac
Si vous êtes habitué à travailler sur OS X, nous vous conseillons de choisir l'option Comme un Mac. Dans ce cas, le mode d'affichage Coherence devient le mode par défaut. Ce mode d'affichage permet d'afficher les programmes Windows sur l'écran exactement comme les applications OS X, tout en faisant disparaître le bureau Windows :
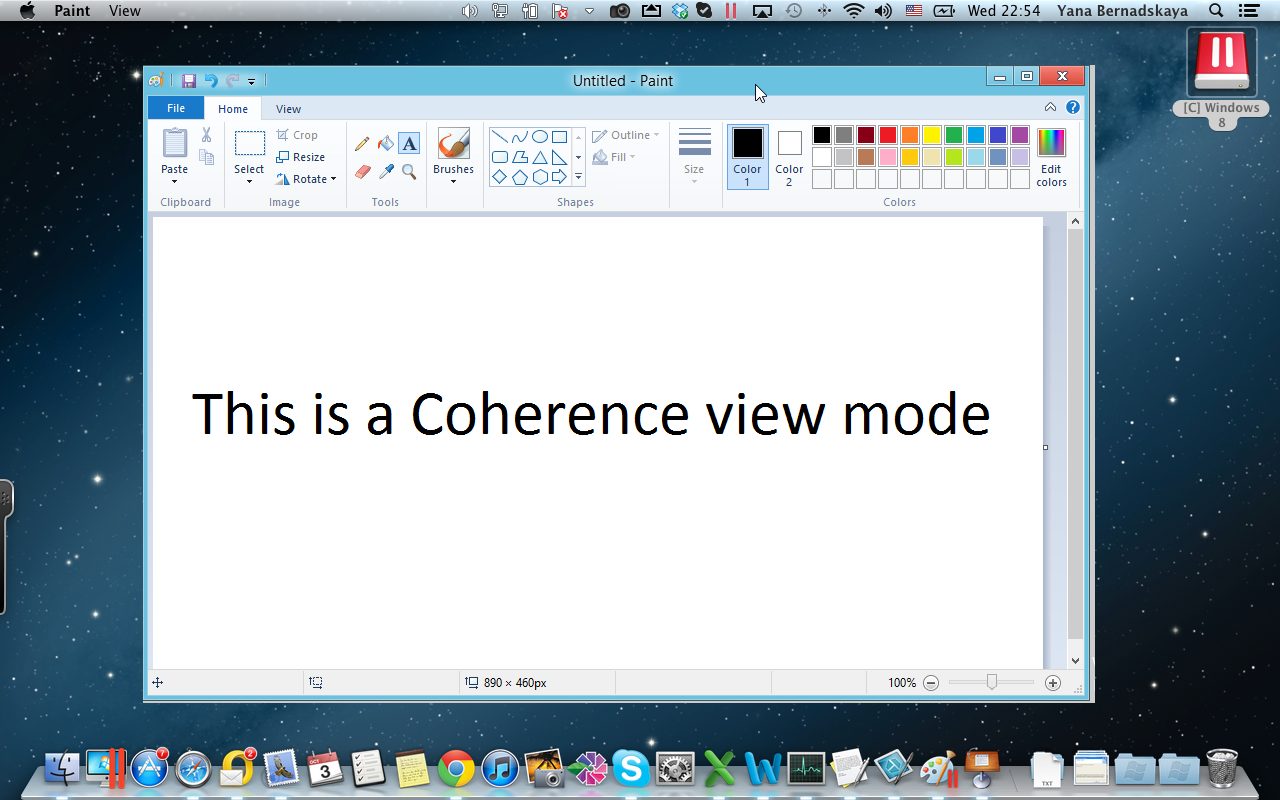
Par ailleurs, si vous choisissez Comme un Mac, le bureau, les dossiers Documents, Images, Musique, Vidéos et Téléchargements de votre Mac sont partagés avec ceux de Windows. Quelle en est la signification ? Si vous enregistrez un fichier, par exemple dans le dossier Document sous Windows,
il est enregistré dans le dossier Documents sous OS X :
Il en va de même avec les autres dossiers. Par exemple, si vous enregistrez une image dans le dossier Images sous Windows, il est enregistré dans le dossier Images sous OS X. Cela est fait pour que n'ayez pas à parcourir les dossiers Windows à chaque fois que vous avez besoin de ces fichiers.
Si vous choisissez Comme un Mac, la Corbeille Windows est également fusionnée avec la Corbeille d'OS X. A partir de ce moment là, lorsque vous supprimez un fichier des dossiers susmentionnés dans Windows, ils ne sont pas placés dans la Corbeille de Windows mais dans celle d'OS X. Vous n'avez donc pas besoin de vider la Corbeille de Windows et celle d'OS X : videz tout simplement la Corbeille d'OS X et oubliez celle de Windows.
Comme un PC
Si vous préférez que Windows ne soit pas trop intégré OS X, nous vous conseillons de choisir l'option Comme un PC. Dans ce cas, aucun dossier OS X n'est pas partagé avec Windows et le mode d'affichage Fenêtre devient le mode d'affichage par défaut. Dans ce mode d'affichage par défaut, vous utilisez Windows et ses programmes dans une fenêtre séparée :
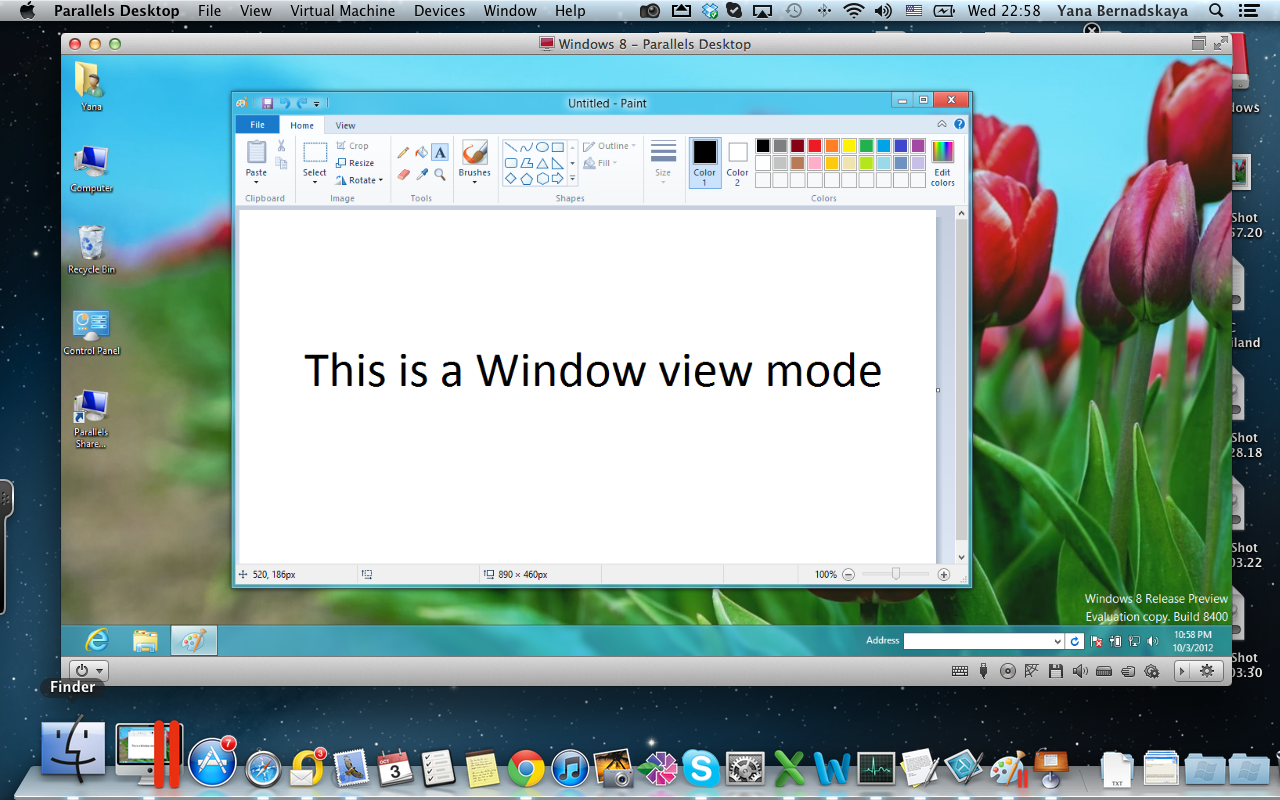
Comment changer les paramètres d'intégration une fois Windows installé ?
Techniquement, les deux modes "Comme un Mac" et "Comme un PC" sont une combinaison de fonctions d'intégration fournies par Parallels Desktop.
Les fonctionnalités suivantes sont activées lorsque le mode "Comme un Mac" est utilisé :
1. Coherence
2. Dossiers partagés et Profils partagés
3. Applications partagées
4. Presse-papier
Pour passer instantanément du mode "Comme un Mac" au mode "Comme un PC" ou l'inverse, passez simplement des modes "Window" à "Coherence" ou l'inverse.
- Si vous exécutez votre machine virtuelle en mode Coherence ("Comme un Mac"), vous devez cliquer sur l'icône Parallels en haut de l'écran du Mac
 et choisir l'option "Quitter Coherence" dans la liste.
et choisir l'option "Quitter Coherence" dans la liste. - Si vous exécutez votre machine virtuelle en mode Fenêtre ("Comme un PC"), vous devez cliquer sur l'icône
 dans le coin supérieur droit de la fenêtre la machine virtuelle ou sur le menu Affichage et cliquez sur "Entrer en mode Coherence".
dans le coin supérieur droit de la fenêtre la machine virtuelle ou sur le menu Affichage et cliquez sur "Entrer en mode Coherence".
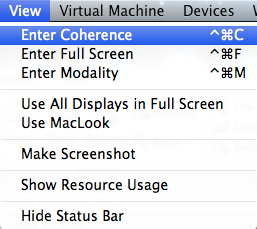
Vous pouvez en outre changer le niveau d'intégration entre le Mac et votre machine virtuelle :
- En mode Fenêtre : menu Machine virtuelle ► Configuration ► Options
- En mode Coherence : cliquez sur
 , puis appuyez sur la touche ALT et choisissez Configuration dans la liste. Ensuite, allez sous l'onglet Options (lorsque vous êtes en mode Coherence)
, puis appuyez sur la touche ALT et choisissez Configuration dans la liste. Ensuite, allez sous l'onglet Options (lorsque vous êtes en mode Coherence)
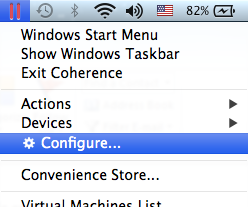
Ensuite, procédez aux changements requis dans les différents options Partage, Applications, Coherence et Avancé et ajustez votre niveau d'intégration selon vos choix.
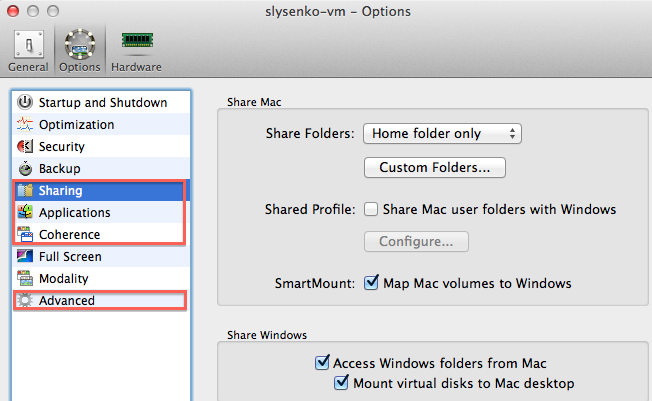
Pour en savoir plus sur comment changer les paramètres d'intégration une fois que Windows est installé sur votre Mac, veuillez vous reporter au Guide d'utilisateur de Parallels Desktop disponible en ligne ou à partir du menu Aide. A l'aide de ce guide, vous pouvez apprendre comment :
- changer le mode d'affichage par défaut ;
- partager les dossiers et disques d'OS X avec Windows et vice versa ;
- isoler complètement Windows de Mac ;
- ouvrir les fichiers OS X avec les programmes Windows et fichiers Windows avec les applications d'OS X ;
- etc.
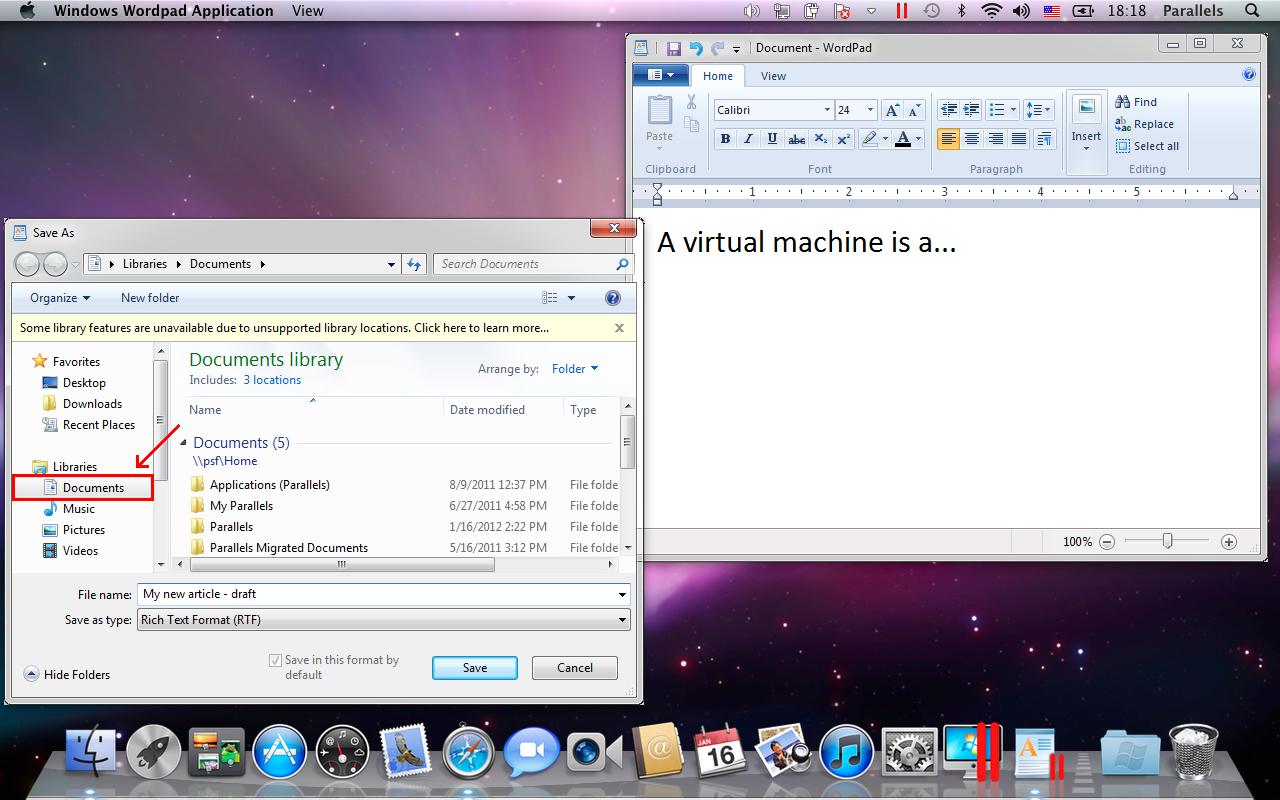

Was this article helpful?
Tell us how we can improve it.