This article explains the difference between Shut Down, Stop, Suspend and Pause actions.
Shut Down
Shutting down virtual machine in Parallels Desktop is just like shutting down Windows on a PC. All Windows applications close, giving you the opportunity to save your progress if necessary, and Windows stops running.
To shut down Windows, do one of the following:
-
Click the Parallels icon in the menu bar and choose Actions > Shut Down.
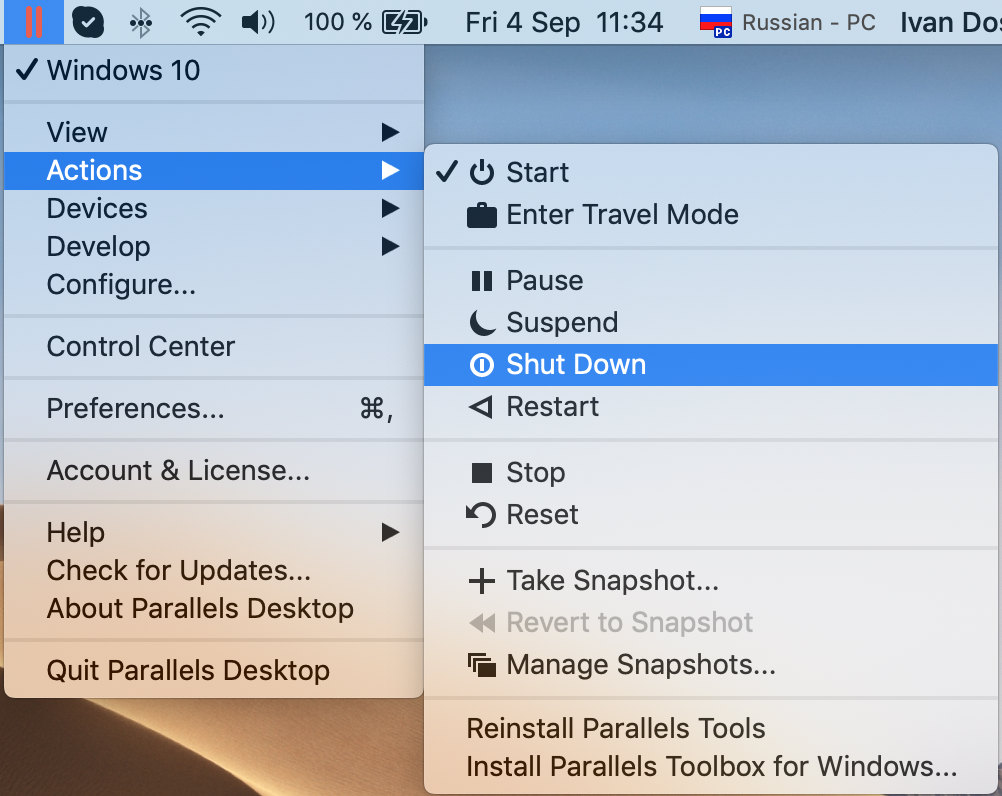
-
If the Parallels Desktop menu bar is visible at the top of the screen, choose Actions > Shut Down.
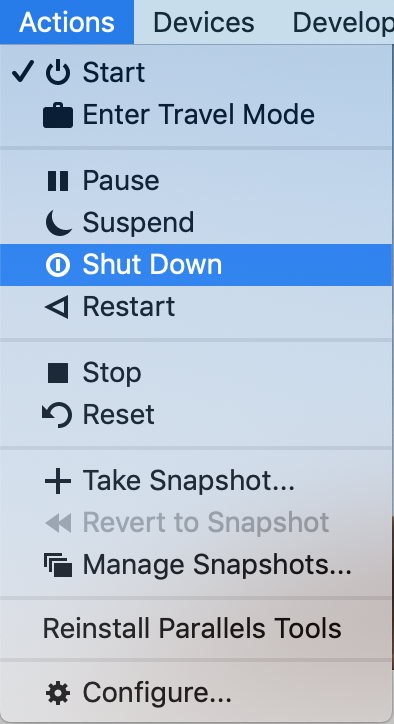
Stop
Stopping a virtual machine is similar to pulling the power plug out of a physical computer. To turn off the virtual machine, use the standard shutdown procedure of the guest operating system installed in it, or click the Shut Down button in the Parallels Desktop toolbar. If the guest operating system cannot be shut down for some reason or other, you can forcibly stop the virtual machine by doing one of the following:
- Clicking the Stop button in the Parallels Desktop toolbar, or
- Choosing Stop from the Actions menu.
Warning: If you forcibly stop the virtual machine, you may lose all unsaved data.
Suspend
Suspending a virtual machine is similar to putting a real computer into the sleep mode. When you suspend a virtual machine:
- Its current state (including the state of all applications and processes running in the virtual machine) is saved to a special file on your Mac (inside virtual machine's bundle).
- Virtual machine's process is stopped, therefore host RAM and CPU are freed from VM activity.
- When the suspended virtual machine is resumed, it continues operating at the same point the virtual machine was at the time of its suspending.
Suspending your virtual machine may prove efficient if you need to restart your Mac, but do not want to: quit the applications running in the virtual machine or spend much time on shutting the guest operating system down and then starting it again.
To suspend a virtual machine, do one of the following:
- Choose Suspend from the Actions menu or
- Click the Suspend button in the Parallels Desktop toolbar.
You can see the progress of saving the virtual machine's state.
Warning: If you edit the configuration of a suspended virtual machine, you will not be able to resume this virtual machine.
Suspend limitations
Suspending virtual machines is not possible when:
- It's a Boot Camp-based virtual machine and NTFS drivers are installed on Mac.
- Virtual machine has physical partitions/disks connected.
- Virtual machine is booted from external disk.
Pause
Pausing a virtual machine does the following:
- Virtual machine's process is paused: virtual machine CPU activity is clear, but RAM is still used by the virtual machine's process.
- The released CPU resources can then be used by the host OS and its applications or by other virtual machines running on the host computer.
- The resume process takes less time comparing to suspending, as the virtual machine's process is already running and guest RAM is loaded.
To pause a virtual machine, do one of the following:
- Click the Pause button in the Parallels Desktop toolbar, or
- Choose Pause from the Actions menu.
To continue running the virtual machine, click the Resume in the Parallels Desktop toolbar or choose Resume from the Actions menu.
Parallels Desktop is designed to operate like an ordinary computer application. This means that you do not have to change the virtual machine's state from running to paused, suspended, or stopped before putting your Mac to sleep. In sleep mode, your Mac does not allocate any resources to the running applications (including Parallels Desktop and all virtual machines) so that they are stopped automatically. As you start your Mac, all the applications are automatically up and running again.
Was this article helpful?
Tell us how we can improve it.