Information
This page has instructions on installing Arch Linux on your Mac for the first time to use with Parallels Desktop.
IMPORTANT: Parallels Desktop supports Linux guests out of the box, but only offers support for a few Linux distributions - excluding Arch Linux. This means the installation of Parallels tools have not been tested by the vendor, and requires some manual intervention to work under Arch. If you do not wish to use Parallels tools, installation is as simple as choosing "other Linux" when creating a new virtual machine and proceeding with installation as you would on any real machine
Resolution
IMPORTANT: Arch Linux is a dedicated Unix distributive. Working with it may require some additional technical background.
IMPORTANT: Parallels Tools are not fully supported in Arch Linux environment. It is still possible to install Parallels Tools manually, but some of the features will be missing (e.g. Parallels Shared Folders, Coherence)
- Download latest Arch Linux .iso image file from Arch Linux website.
-
Start Parallels Desktop, then click File -> New.
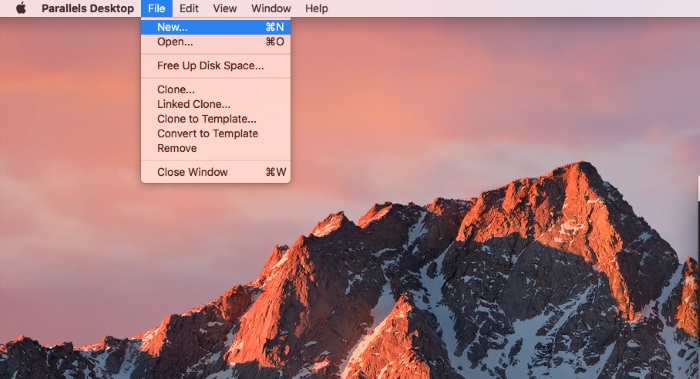
-
Choose Install Windows or another OS from a DVD or and image file, then click Continue.
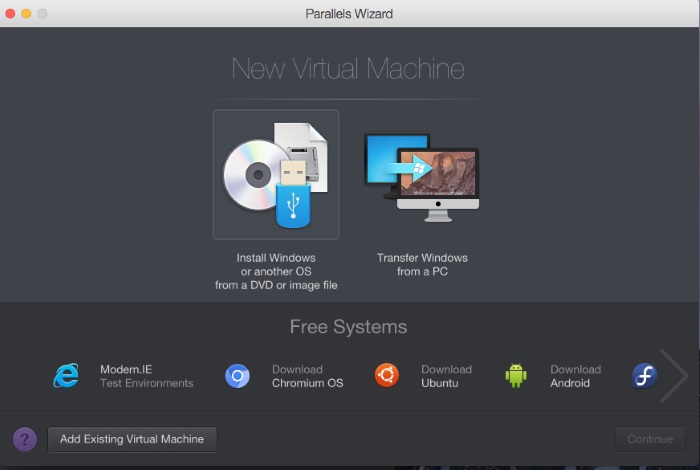
-
Сlick "Locate Manually", then click on Select a file.... Locate Arch .iso in a pop up Finder window. Click Continue
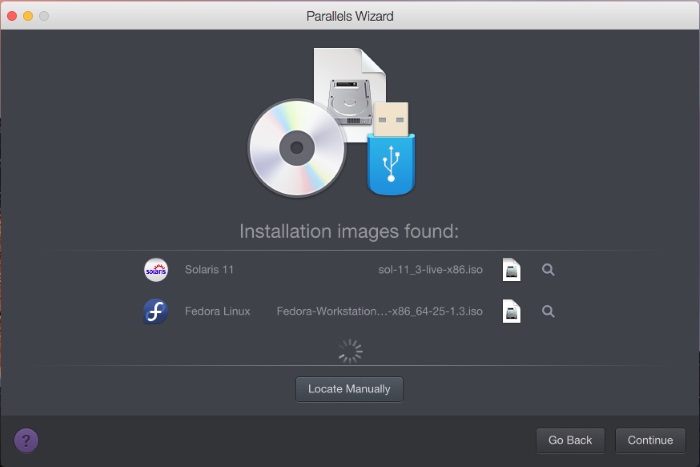


-
Once pop up windows appears, select Other Linux.
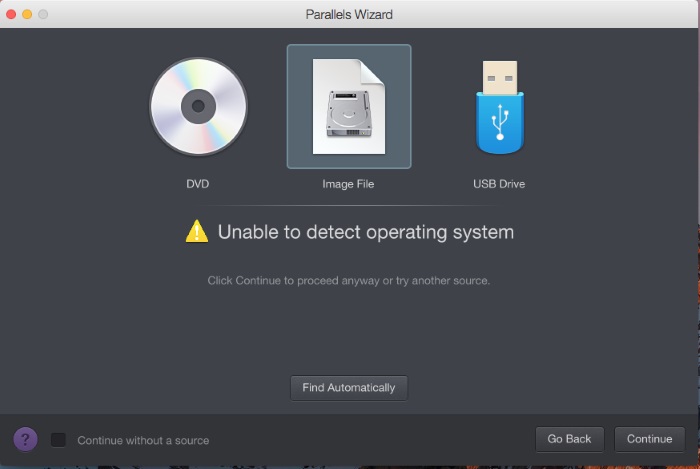

-
Specify the name and location of your Arch virtual machine(VM) or leave the default settings, then click Continue.
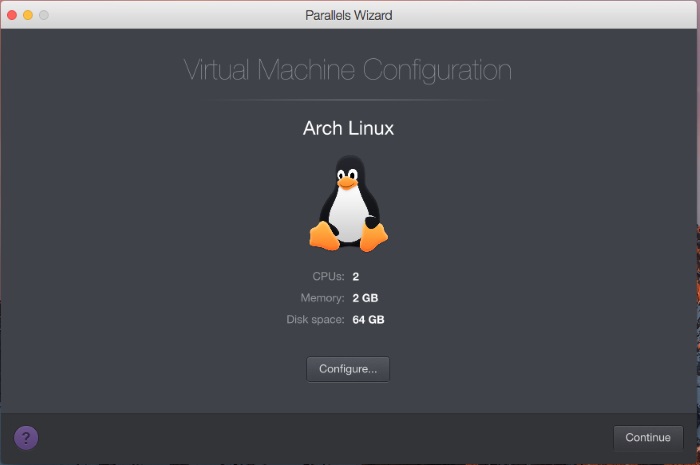
-
Arch Linux VM will be created and Arch Linux will start booting.
Click inside the virtual machine screen, then select "Graphical Install".
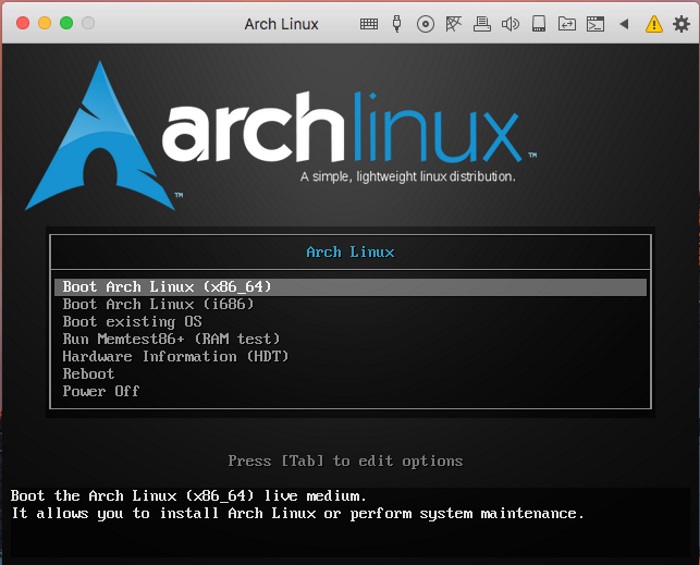
-
Once Arch Linux is booted, go through standard Arch Linux installation steps.
IMPORTANT: Arch Linux installation process is different from standard Linux installation and therefore will not be covered in this article. For more information please refer to Arch Linux Wiki
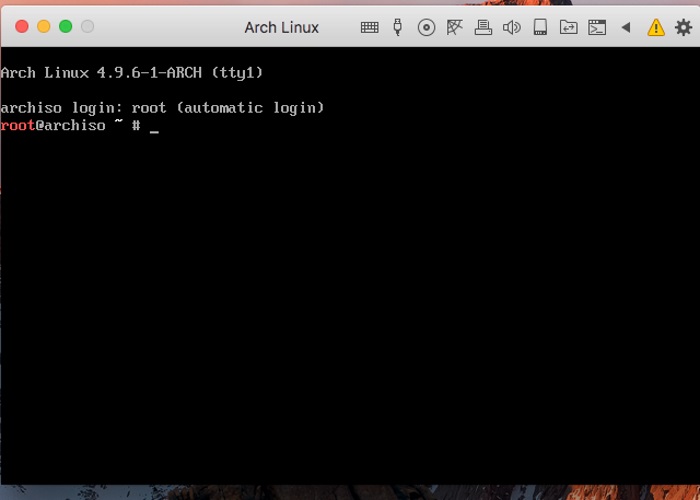





-
After Arch Linux is installed, restart the virtual machine.
-
Wait for the Arch Linux to boot. Log into Arch Linux VM
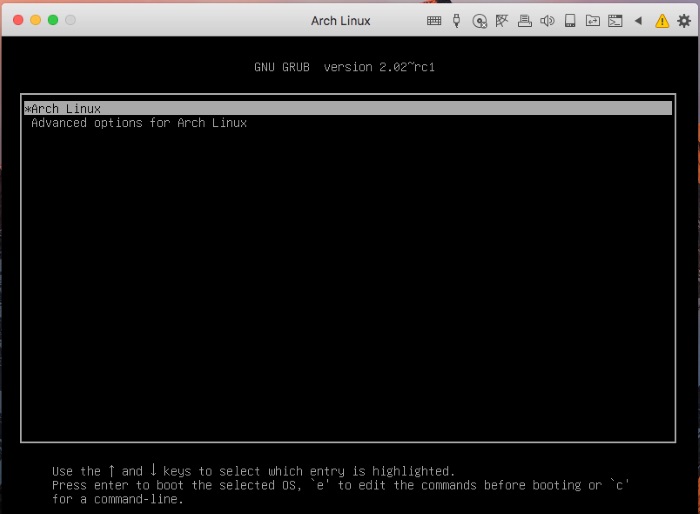

-
Install updates for Arch Linux.
Execute the following commands one by one:
su(prompt Arch Linux root password)
pacman -Syy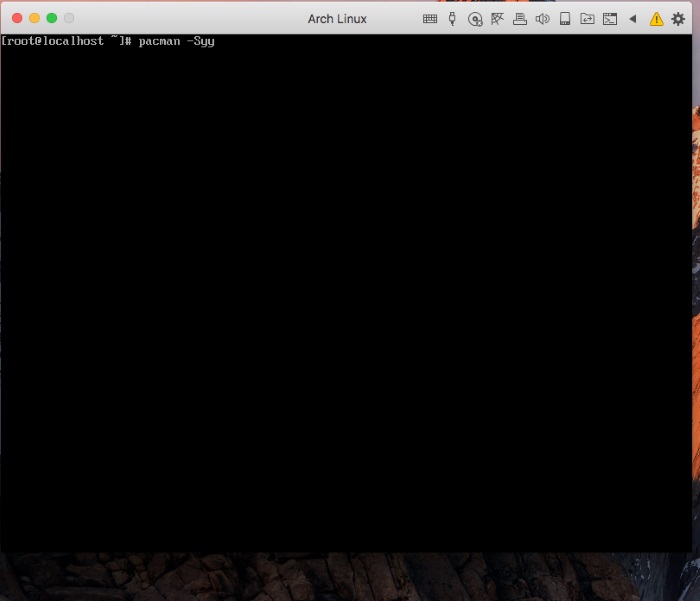

-
Install graphical environment.
sudo pacman -S xorg-server xorg-xinit xorg-server-utils mesa-libgl xterm sudo pacman -S xf86-video-vesa sudo pacman -S xfce4 xfce4-goodies sddm sudo systemctl enable sddm.service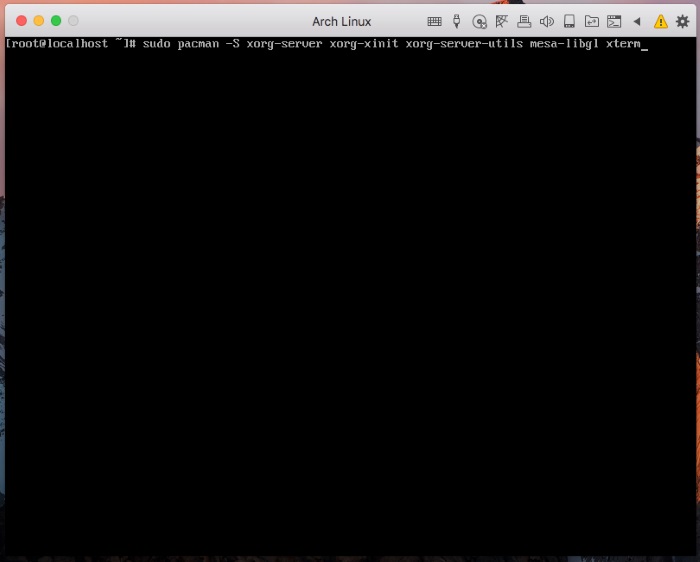


-
Restart Arch Linux VM. Then log into graphical desktop.
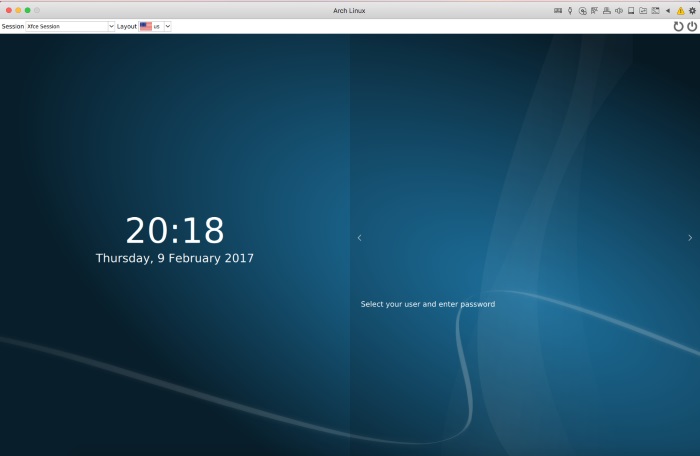


-
Prepare dependencies and install essential packages.
IMPORTANT: Parallels Tools are not optimized for work in Arch Linux. For more current information about Parallels Tools installation please refer to Parallels Wiki
Launch Arch Linux Terminal, then copy and execute following commands one by one.
su(prompt Arch Linux root password)
ln -sf /usr/lib/systemd/scripts/ /etc/init.d export def_sysconfdir=/etc/init.d touch /etc/X11/xorg.conf pacman -S base-devel python2 linux-headers ln -sf /usr/bin/python2 /usr/local/bin/python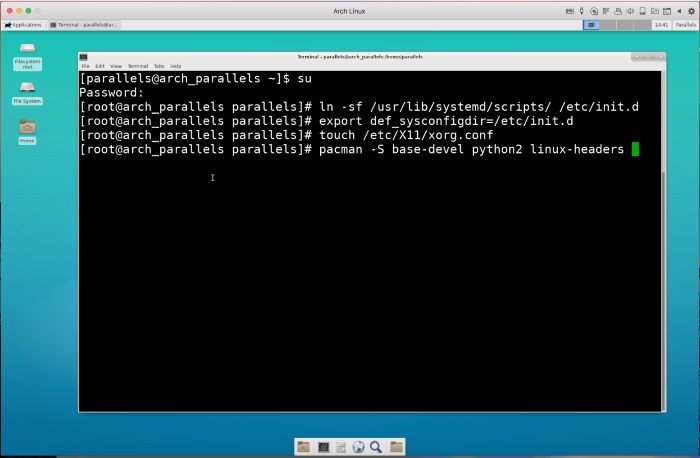
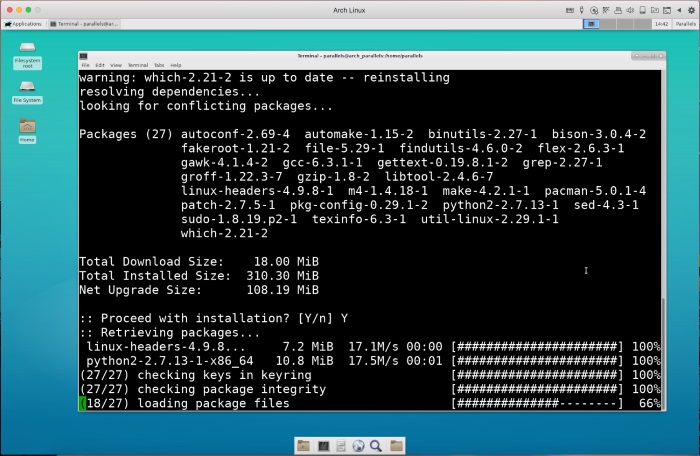
Before proceeding to the next step, create a Parallels Tools service which will start on boot. In Arch Linux Terminal copy and execute:
touch /usr/lib/systemd/system/parallels-tools.service nano /usr/lib/systemd/system/parallels-tools.service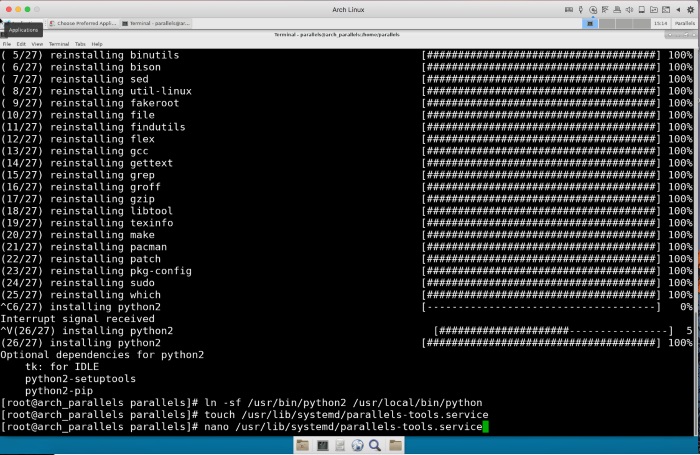

Type in following details:
[Unit]Description=Parallels Tools[Service]Type=oneshotExecStart=/usr/lib/systemd/scripts/prltoolsd startExecStop=/usr/lib/systemd/scripts/prltoolsd stopRemainAfterExit=yes[Install]WantedBy=multi-user.target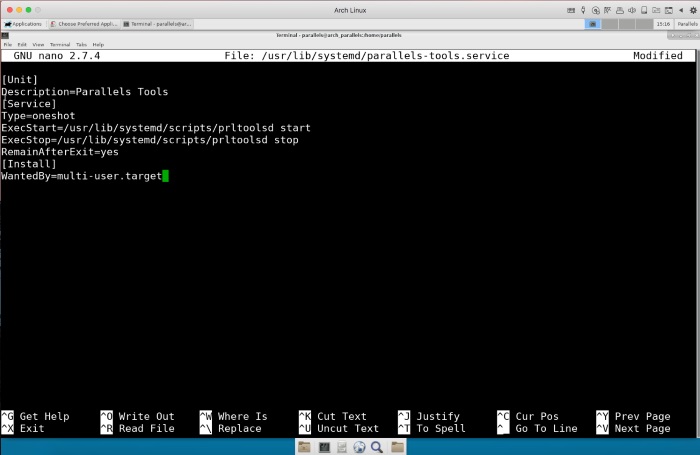
Press Ctrl-X to save changes, then hit Enter
-
Install Parallels Tools.
In the Mac menu click on Actions (Virtual Machine in older versions) > Install Parallels Tools (or Reinstall / Update Parallels Tools, if applicable)


In Arch Linux Terminal copy and execute following commands one by one.
mkdir /mnt/cdrom mount /dev/cdrom /mnt/cdrom cd /mnt/cdrom ./install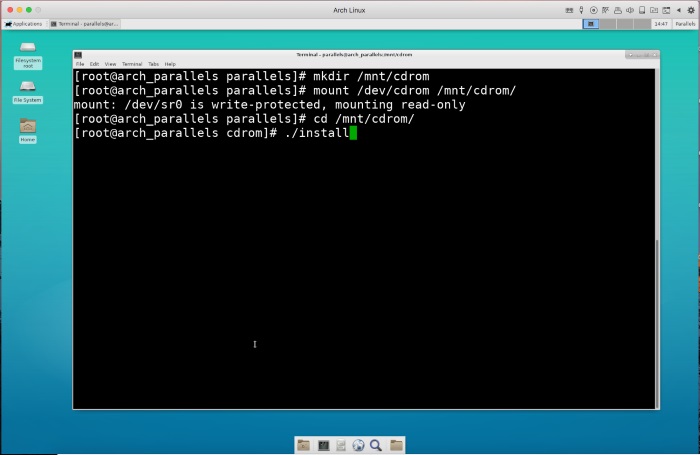
Proceed with Parallels Tools installation
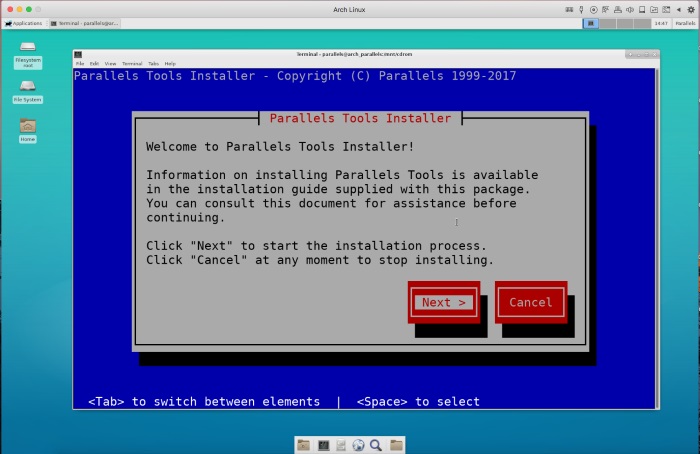
Select Exit, hit Enter
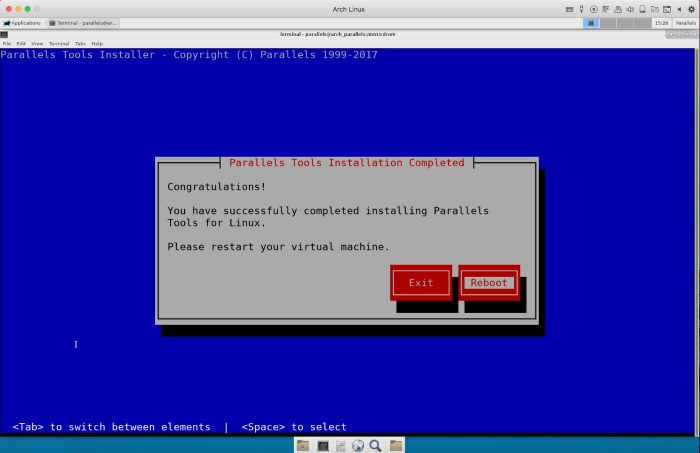
In Arch Linux Terminal execute:
systemctl enable parallels-tools.service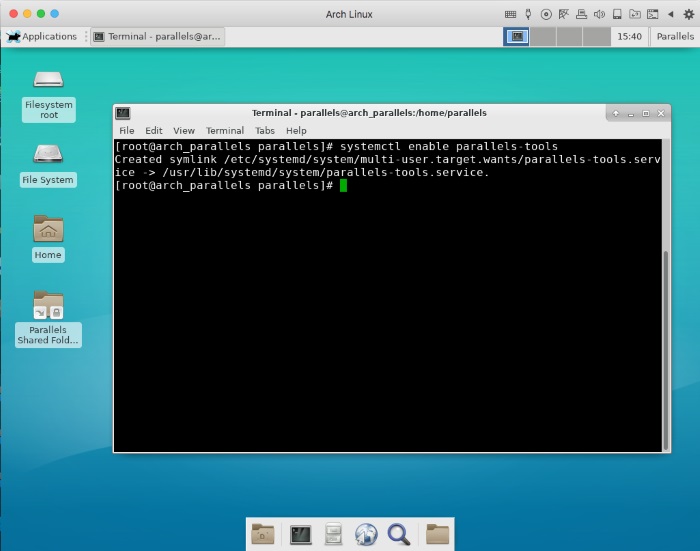
Restart Arch Linux VM
-
Change Arch Linux VM boot parameters
Wait for the GRUB boot loader windows to appear
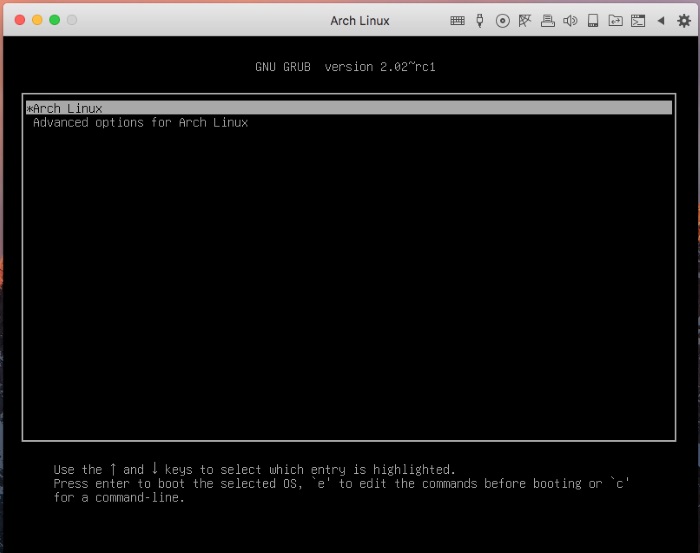
Press e to edit boot options for kernel
Find kernel options string similar to:
`linux /boot/vmlinuz-linux root...`Navigate to the end of the string and then add parameter
iomem=relaxed, then save changes by pressing F10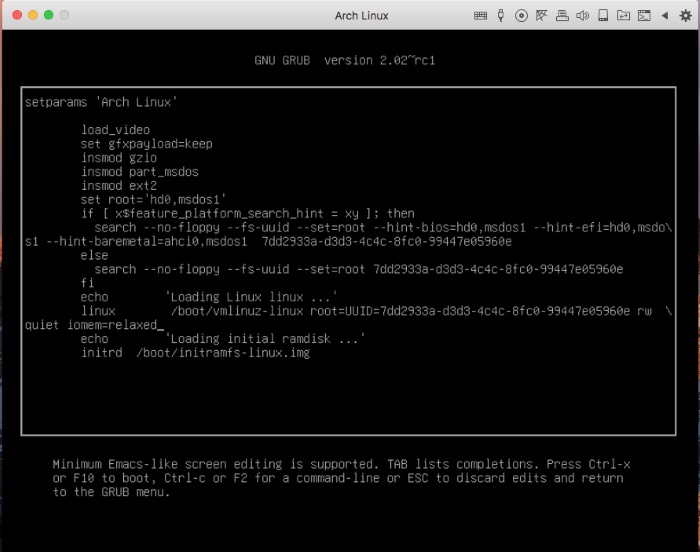
-
Proceed with booting Arch Linux VM.
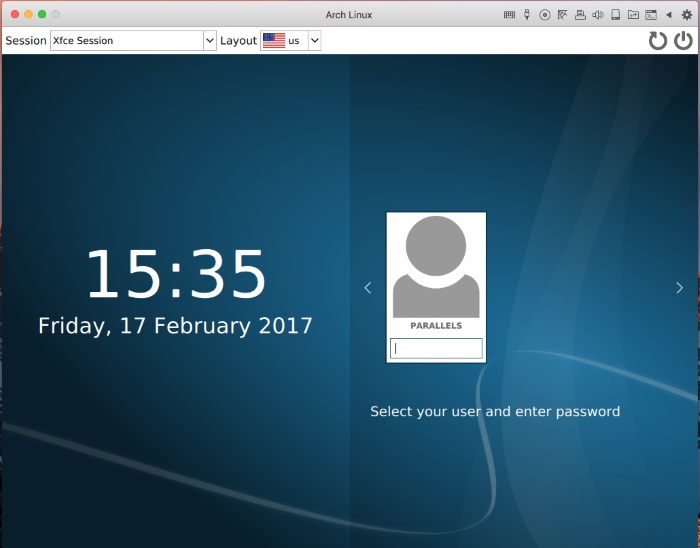
In Arch Linux Terminal execute:
rm /usr/local/bin/python - That's it. Parallels Tools are now installed for Arch Linux VM
IMPORTANT: In order to be able to use Coherence view mode in Arch Linux VM, please check Disabling Desktop Visual Effects in Linux virtual machines.
Was this article helpful?
Tell us how we can improve it.