How to configure Mac computers to request digital certificates from a certificate authority using SCCM compliance settings
Many organizations use certificate-based network authentication. For example, a certificate may be required for a computer to join a Wi-Fi network or to establish a VPN connection. This article describes how to use SCCM compliance settings (OS X configuration profiles) to configure Mac computers to request a digital certificate from a certificate authority (CA).
To set up and use this functionality, you need the following:
- A Mac computer running OS X Server to create an OS X configuration profile. You will create a configuration profile using the OS X Serverâs Profile Manager. Note that the Profile Manager must have Device Management enabled in order to create a device profile with the Directory payload. To verify, in OS X Server, go to Services > Profile Manager and make sure that the Device Management option is enabled. Please note that you cannot use a user profile because it does not include the Directory payload.
- Install a root certificate on each Mac computer to establish a chain of trust. This can be accomplished by using the Certificatespayload of the OS X configuration profile.
- Create a certificate template from which a certificate will be issued. You will specify the template in the AD Certificate payload of the OS X configuration profile.
- Each target Mac computer must be a member of a domain. A Mac computer can be joined to a domain using the Directory payload of the OS X configuration profile.
Network and System Requirements
The following requirements must be met in order for Mac computers to be able to request certificates from the CA:
- A valid Active Directory (AD) domain must exist.
- Active Directory Certificate Services (AD CS) must be configured and running.
- Mac computers on which the OS X configuration profile will be deployed must run OS X Mountain Lion (or later) and must be members of a domain.
Export a Root CA Certificate
First, you need to export a root CA certificate to a file, so you can later install it on Mac computers by including it in the Certificates payload of the OS X configuration profile.
To export a root certificate, do the following on a domain joined Windows computer:
- Run certmgr.msc from the command prompt.
- In the certmgr console, navigate to Trusted Root Certification Authorities / Certificates.
- Find the root CA certificate in the list of certificates, right click it and then click All Tasks > Export.
- The Certificate Export Wizard opens. Click Next on the Welcome page.
- On the Export File Format page, select the DER encoded binary X.509 (.CER) option and click Next.
- On the File to Export page, specify the target file name and path.
- Click Next.
- On the Completing the Certificate Export Wizard page, click Finish.
- Click OK to close the wizard.
- Copy the exported certificate file to the Mac running OS X Server where youâll be creating an OS X configuration profile for your Mac computers.
Create and Issue a Certificate Template
Certificates for Mac computers will be issued using a certificate template, which you need to create and configure according to your needs. The following steps demonstrate how to create a certificate template. You may have additional requirements, so you should configure your template accordingly.
To create a certificate template:
- Click Start > Administrative Tools > Certification Authority.
- In the certsrv console, right click on Certificate Templates and then click Manage in the context menu.
- In the Certificate Templates list, find a template named âComputerâ, right click on it, and then click Duplicate Template in the context menu.
- In the Properties of New Template dialog, click the General tab and type a name in the Template display name field.
-
Click the Subject Name tab and make the following changes:
⢠In the Subject name format drop-down list, select Common name.
⢠In the Include this information in alternate subject name section, select the User principal name (UPN) option.
- Click the Security tab and ensure that the Domain Computers group is granted the Enroll permission.
- Click OK to save the changes and create a template.
You now need to issue the template that you just created. To do so:
- In the certsrv console, right click on the Certificate Template node in the left pane and then click New > Certificate Template to Issue in the context menu.
- In the Enable Certificate Templates dialog, select the template that you created earlier and click OK.
- Back in the certsrv console, click on the Certificate Templates node in the left pane and then verify that the new template appears in the template list in the right pane.
Create an OS X Configuration Profile
For a Mac computer to request a certificate from the CA, it must be configured to do so. This task can be accomplished by creating a device configuration profile with the following payloads:
- Directory â for binding Mac to a domain.
- Certificates â for installing the root CA certificate on a Mac.
- AD Certificate â with proper settings for requesting a certificate from the CA.
- Network and/or VPN â [optional] for joining a corporate Wi-Fi network or configuring a VPN connection using a digital certificate for authentication.
To create a device configuration profile:
- Log into the Mac computer running OS X Server.
- Open the Profile Manager. If you havenât done so already, please verify that Device Management is enabled. To do so, go to Services > Profile Manager and make sure that the Device Management option is enabled.
- In the Profile Manager window, select Device Groups in the left pane and then click the Add Device Group button in the right pane.
- Type a device group name (e.g. âNew Active Directory Groupâ).
- Click the Settings tab.
- Click the Edit button in the Settings for New Active Directory Group section.
- The Settings for New Active Directory Group window opens. Read on to learn how to configure the necessary payloads on this window.
Configure the Certificates Payload
- In the Settings for New Active Directory Group window, select Certificates in the left pane.
- Click Configure in the right pane.
- Click the Add Certificate... button and select the root CA certificate file that you exported earlier.
-
The Certificates payload should now look as shown on the screenshot below:
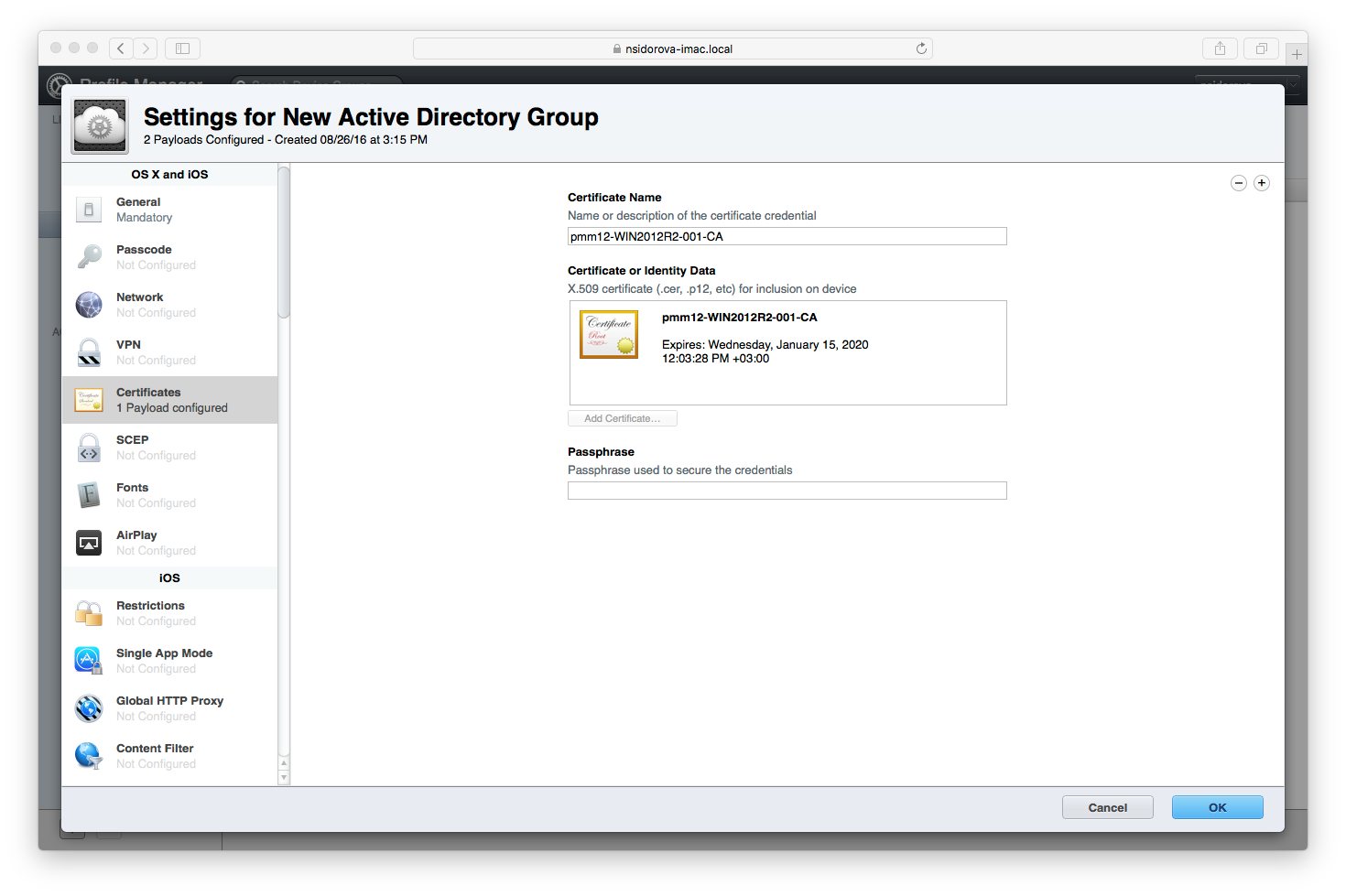
Configure the AD Certificate Payload
-
In the Settings for New Active Directory Group window, select the AD Certificate payload in the left pane and then click Configure in the right pane. The payload properties are displayed in the right pane.
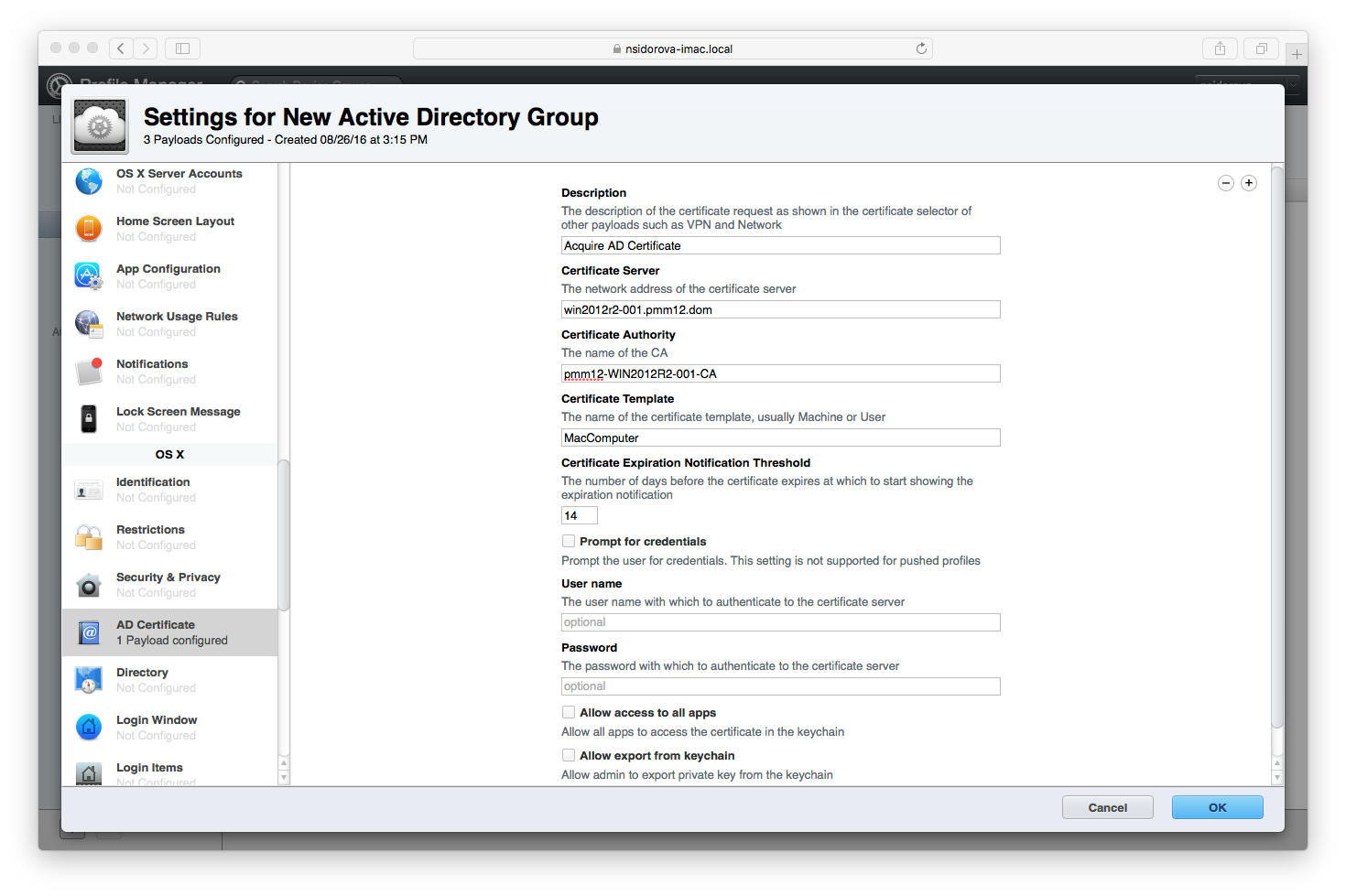
- Type a description for the payload in the Description field.
- Type the fully qualified host name of the CA in the Certificate Server field.
- Type the short name of the CA in the Certificate Authority field.
- Specify a certificate template name in the Certificate Template field. This should be the name of the template that you created earlier (see the Create and Issue a Certificate Template section above).
- Leave the User name and Password fields empty.
Configure the Directory Payload
- In the Settings for New Active Directory Group window, select the Directory payload.
- Click the Configure button in the right pane.
- Select Active Directory in the Directory Type drop-down list.
-
The Directory payload properties are displayed in the right pane.
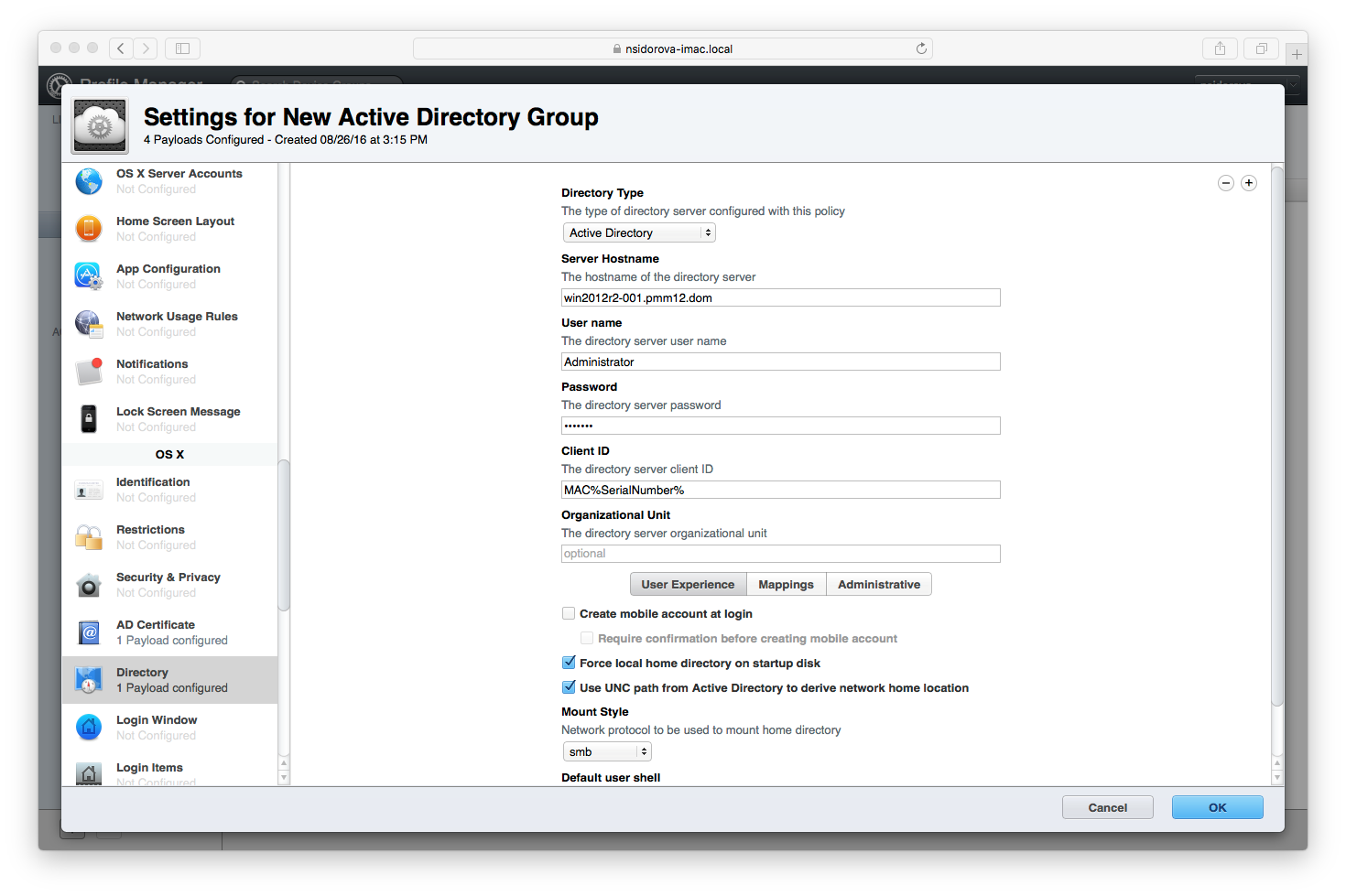
- In the Server Hostname field, type the hostname of the directory server.
- In the User name and Password fields, type the credentials of the user that has rights to add a computer to Active Directory.
- Type a value in the Client ID field. To make it work for any client, you can use (as an example) the %SerialNumber% variable. The value of this variable will be resolved to the serial number of a computer on which the configuration profile is applied.
- Leave other settings unchanged or modify them according to your needs if you wish.
Configure Wi-Fi and VPN for Certificate-Based Authentication
This step is optional. You need to complete it if your Mac computers will be connecting to a Wi-Fi network or establishing a VPN connection using a certificate-based authentication.
To make the necessary configuration changes:
- In the Settings for New Active Directory Group window, select the Network payload.
-
In the Identity Certificate drop-down list, select the AD certificate payload configured earlier.
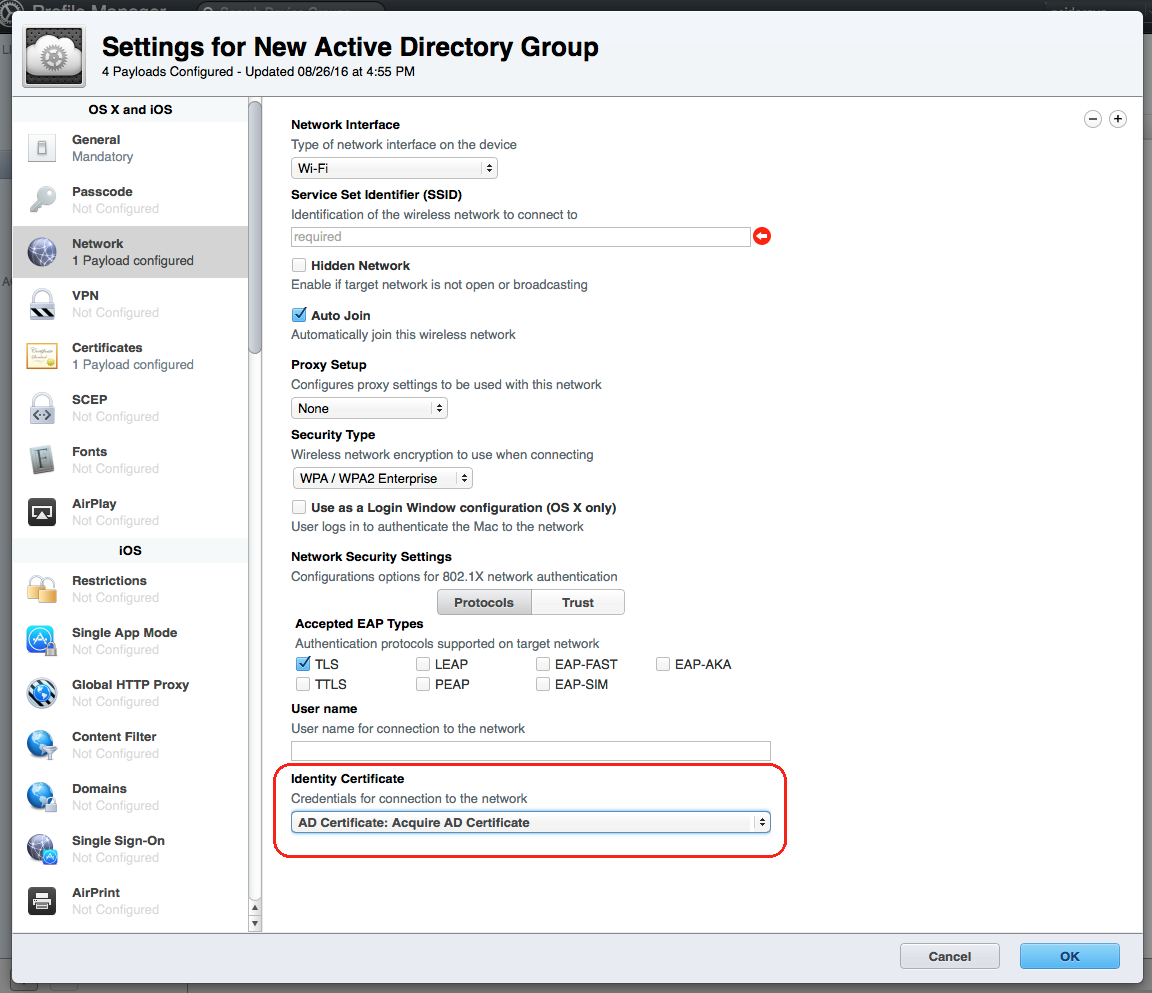
- Select the VPN payload.
- In the Machine Authentication drop-down list, select Certificate.
-
In the Credentials field, select the AD certificate payload configured earlier.
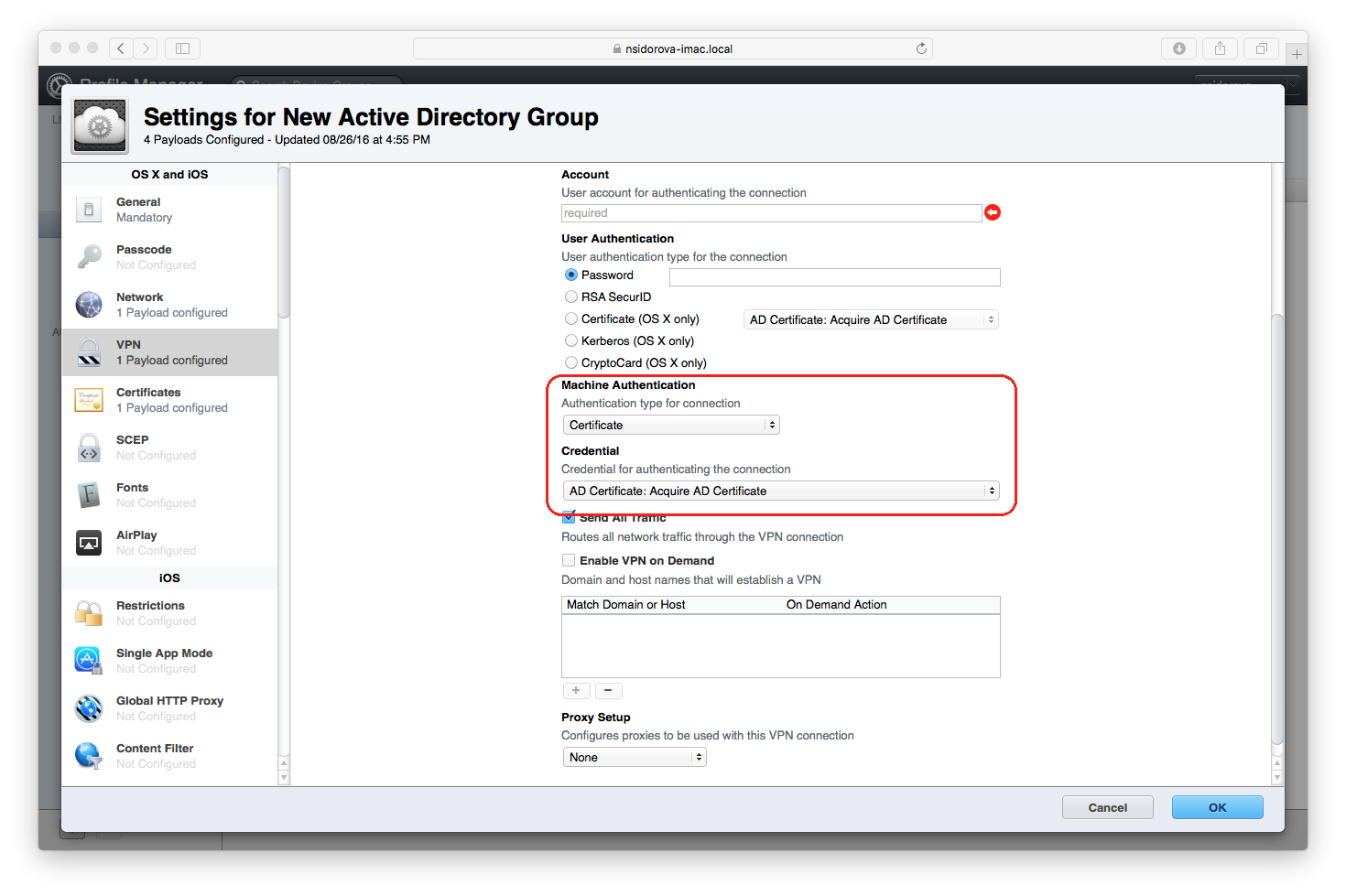
⢠Certificate-based machine authentication is only supported for IPsec (Cisco) VPN tunnels. Other VPN types require different authentication methods.
⢠The account name field can be populated with a placeholder string.
You are nearly done crating the OS X configuration profile. To save the profile and close all windows:
- Click OK on the Settings for New Active Directory Group window to save the changes and close the window.
- Click the Save button at the bottom of the Profile Manager window.
- Click the Download button near the Settings for New Active Directory Group window to download the configuration profile that you just created.
- You can find the downloaded profile in /Users//Downloads. A file containing the profile has the .mobileconfig extension.
Apply OS X Configuration Profile on Mac Computers
Once youâve created an OS X configuration profile with a certificate request function configured, you can deploy it to Mac computers. To do so:
- Log into the computer where the Configuration Manager console (with Parallels Mac Management extensions) is installed.
- In the console, navigate to Assets and Compliance / Overview / Compliance Settings / Configuration Items.
- Right click on Configuration Items and then click Create Parallels Configuration Item > Mac OS X Configuration Profile from File in the context menu.
- In the Mac OS X Configuration Profile dialog, type a name for the configuration item, then select System profile as the profile type and specify the configuration profile that you created earlier (the one with the â.mobileconfigâ extension).
- Create a configuration baseline containing just the configuration item that you created in the previous step.
- Deploy the baseline to a collection containing your Mac computers.
Note: It would make sense to set a custom schedule without recurrence for this configuration baseline because otherwise a certificate will be issued for a Mac every single time the baseline is applied on it. To avoid issuing multiple certificates for a given Mac, the baseline should be executed only once, when needed.
Troubleshooting
If a certificate request fails (the configuration profile isnât installed), do the following to find out why:
- Log into a Mac computer.
-
View the /var/log/system.log records about certificate requests. Search for the GetCertificateFromCAServer text. A record will contain the request ID which can be checked for on the CA for more information.
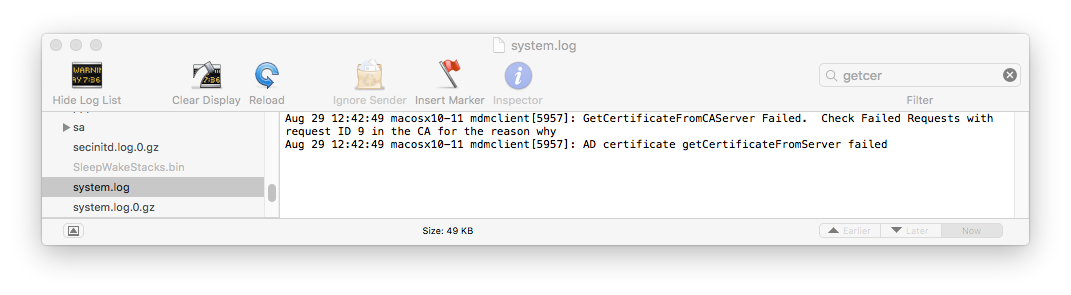
- Log into the server hosting the CA.
- Open the Certification Authority console (Start > Administrative Tools > Certification Authority).
- Select the Failed Requests node in the console.
-
Find an item with a Request ID matching the request ID from the log file on a Mac and see error details in the Request Status Code field.

-
Additional information can be found in the Event Viewer (Start > Administrative Tools > Event Viewer > Windows Logs > Application).
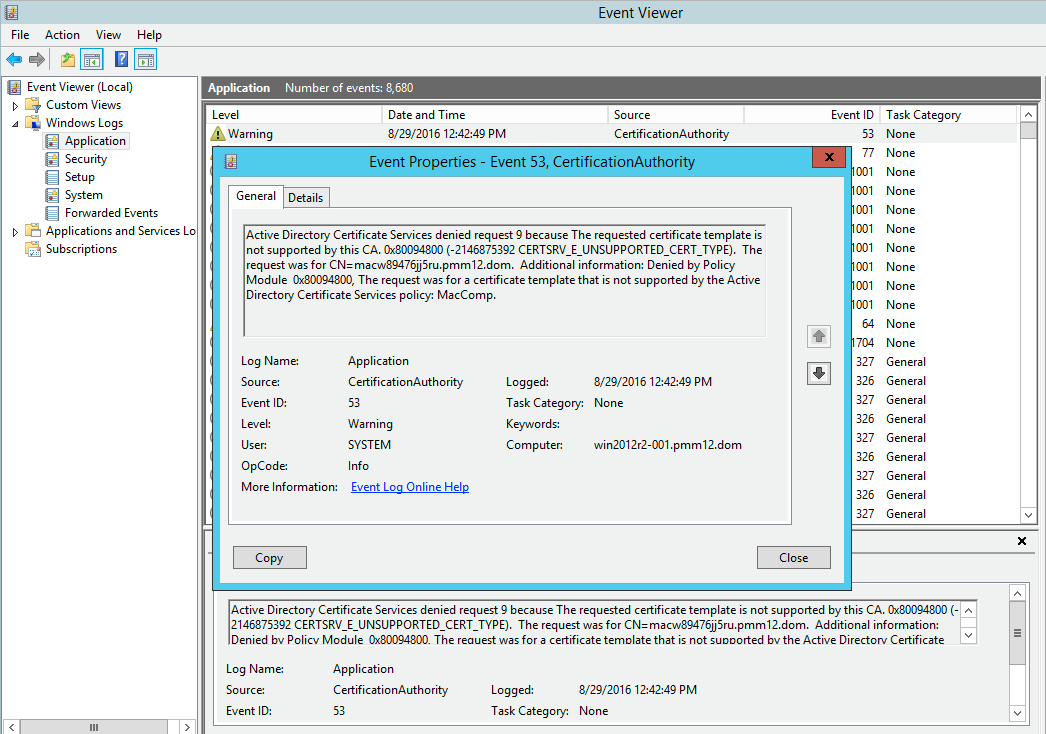
Was this article helpful?
Tell us how we can improve it.