Our software allows you to run a virtual machine (VM) of another operating system, such as Windows 11, on your Mac computer. However, using function keys in a Windows 11 VM on Parallels Desktop can be confusing, as the default behavior of the keys may differ from what you expect. This KB article will guide you through the steps to use function keys in a Windows VM on Parallels Desktop, ensuring that they behave as expected.
Resolution
Note: If you are using a MacBook with Touch Bar, use the Fn key to display function keys on the Touch Bar while using a Parallels virtual machine.
If you want function keys to be displayed on Touch Bar by default, please refer to this article.
-
Make sure Parallels Tools are installed in your Virtual Machine. Install or reinstall Parallels Tools if necessary.
-
Open System Settings on Mac > Keyboard > Keyboard Shortcuts...
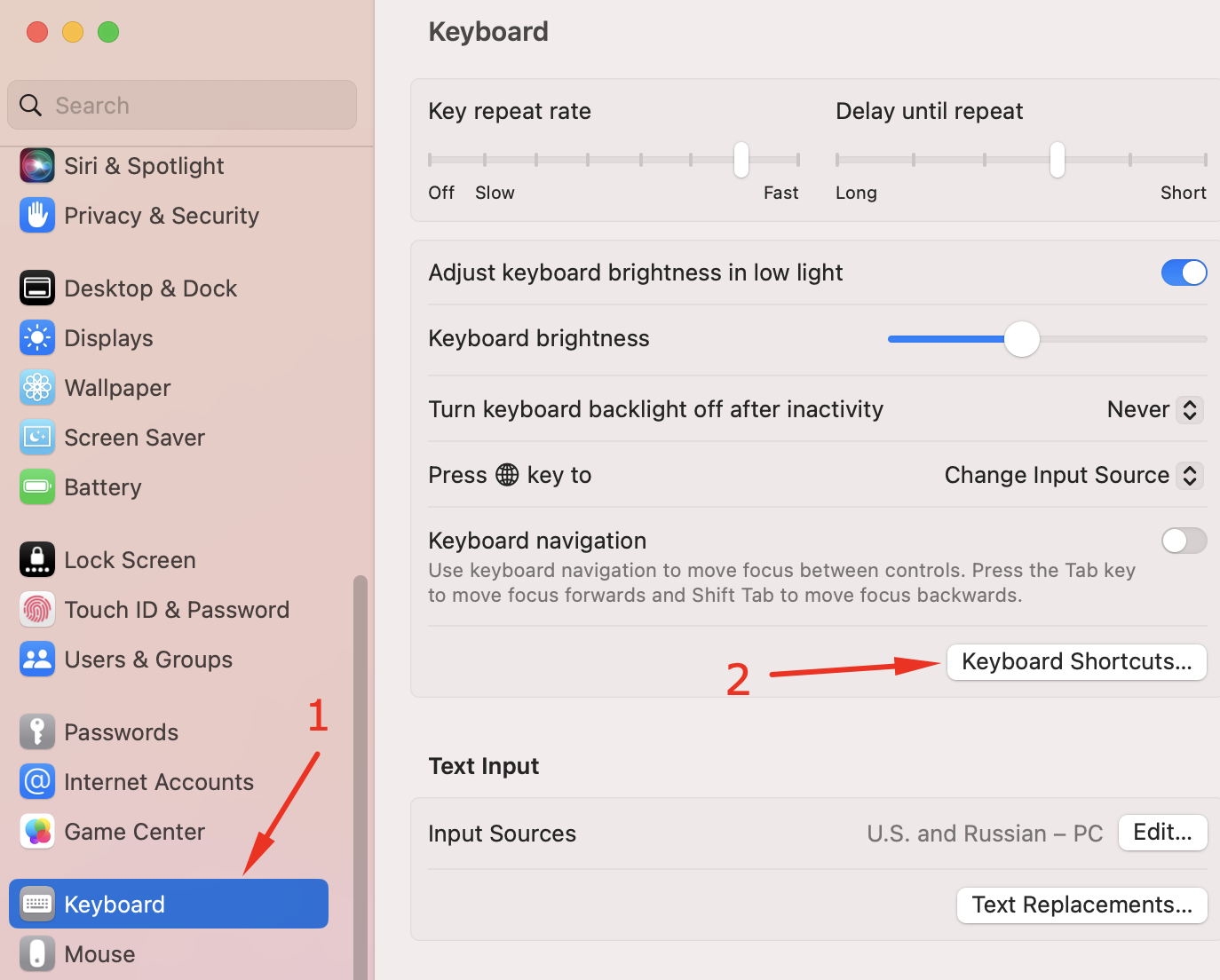
-
Go to Function Keys and enable the option: Use all F1, F2, etc. as standard function keys.
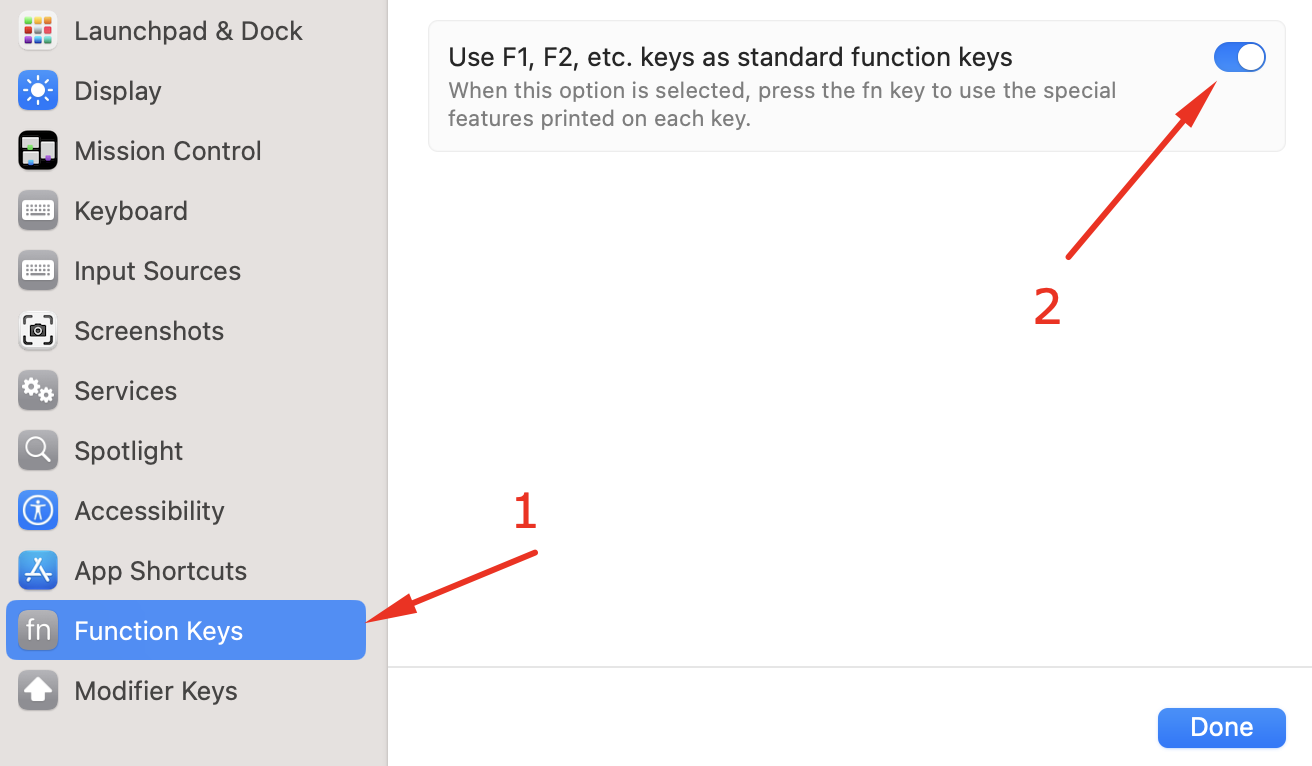
-
Open Parallels Desktop Preferences and go to the Shortcuts tab ► macOS System Shortcuts. From Send macOS system shortcuts drop-down list select Auto to pass shortcuts into the virtual machine only when it is in focus.
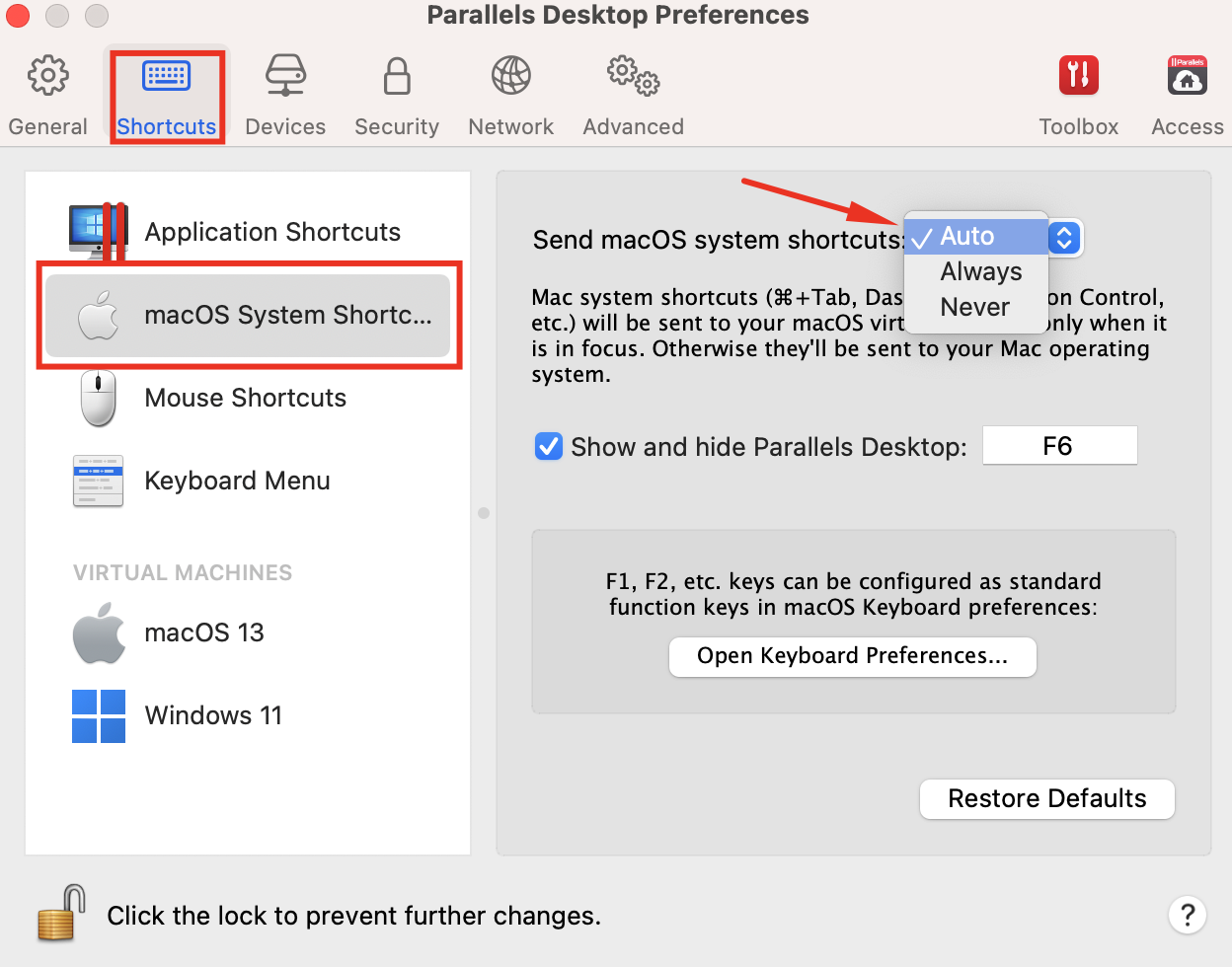
-
To always pass shortcuts into the virtual machine choose Always:
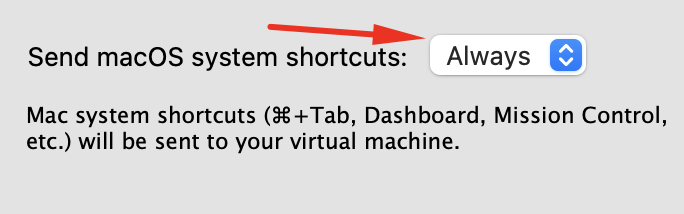
Was this article helpful?
Tell us how we can improve it.