If you have a Mac with Apple silicon, you might be hesitant to play Windows games on your computer due to compatibility concerns. However, rest assured that Parallels Desktop allows playing hundreds of Windows-only games thanks to the built-in Windows 11 emulator and enhanced performance capabilities of Mac computers with Apple silicon. Those games include but not limited to the following titles:
- Minecraft
- League of Legends
- Half-Life 2
- Age of Empires II Definitive Edition
- Age of Empires III Definitive Edition
- GTA V
- Rocket League
- Fall Guys
- Roblox
- A Plague Tale: Innocence
- Alien: Isolation
- CS:GO
- Call of Duty: Modern Warfare 3
- Dishonored
- FIFA 19
- Hitman: Absolution
- Hollow Knight
- Mass Effect Legendary Edition
- Metal Gear Rising: Revengeance
- Tekken 7
- Warhammer 40,000: Dawn of War and many more.
See a larger list of games that Parallels Desktop users tried on a Mac with Apple silicon on this community-driver wiki portal: www.applegamingwiki.com
Limitations
Please note the following limitations around playing Windows games on a Mac with the help of Parallels Desktop:
- Currently, Parallels Desktop supports DirectX graphics up to version 11 and OpenGL graphics up to version 4.1.
- Most anti-cheat software won't run in a virtual environment. Try looking for a way to play a game without anti-cheat software if possible.
- On Mac computers with Apple silicon, some games may not run due to computer architecture incompatibilities. Learn more in KB 128796.
Tune Performance Settings
To ensure that your Windows 11 virtual machine provides optimal gaming performance and experience, please follow the steps below to tune Windows 11 for the best performance:
- Shutdown Windows virtual machine (Actions > Shut down).
- Open the virtual machine's configuration > General > click the Change... button > select Games only profile > OK.
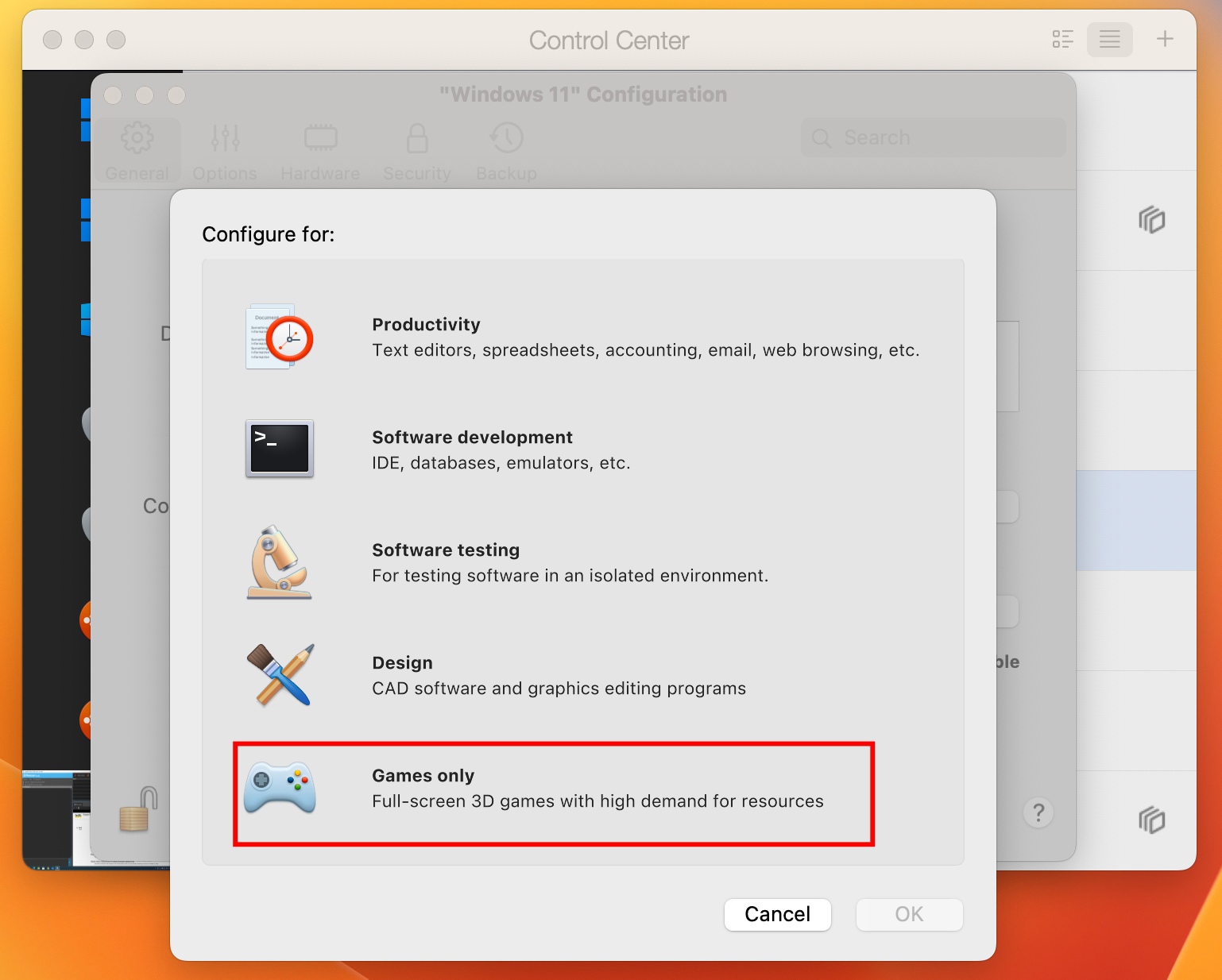
Note: this profile changes macOS and Windows sharing settings. If you want to enable Shared Applications and Shared Profile, open the configuration of the virtual machine again > Options tab > update Sharing and Applications settings respectively.
For Mac computers with Intel processors
Most DirectX 11 games are hardware-stressful applications. Thus, their performance is directly related to Mac hardware (GPU, CPU, and hard disk).
To check what Processor and Graphics your Mac is equipped with, go to ![]() > About This Mac > More info... > System Report... > Graphics/Displays.
> About This Mac > More info... > System Report... > Graphics/Displays.
It is recommended that your Mac has a dedicated PCIe graphics adapter:
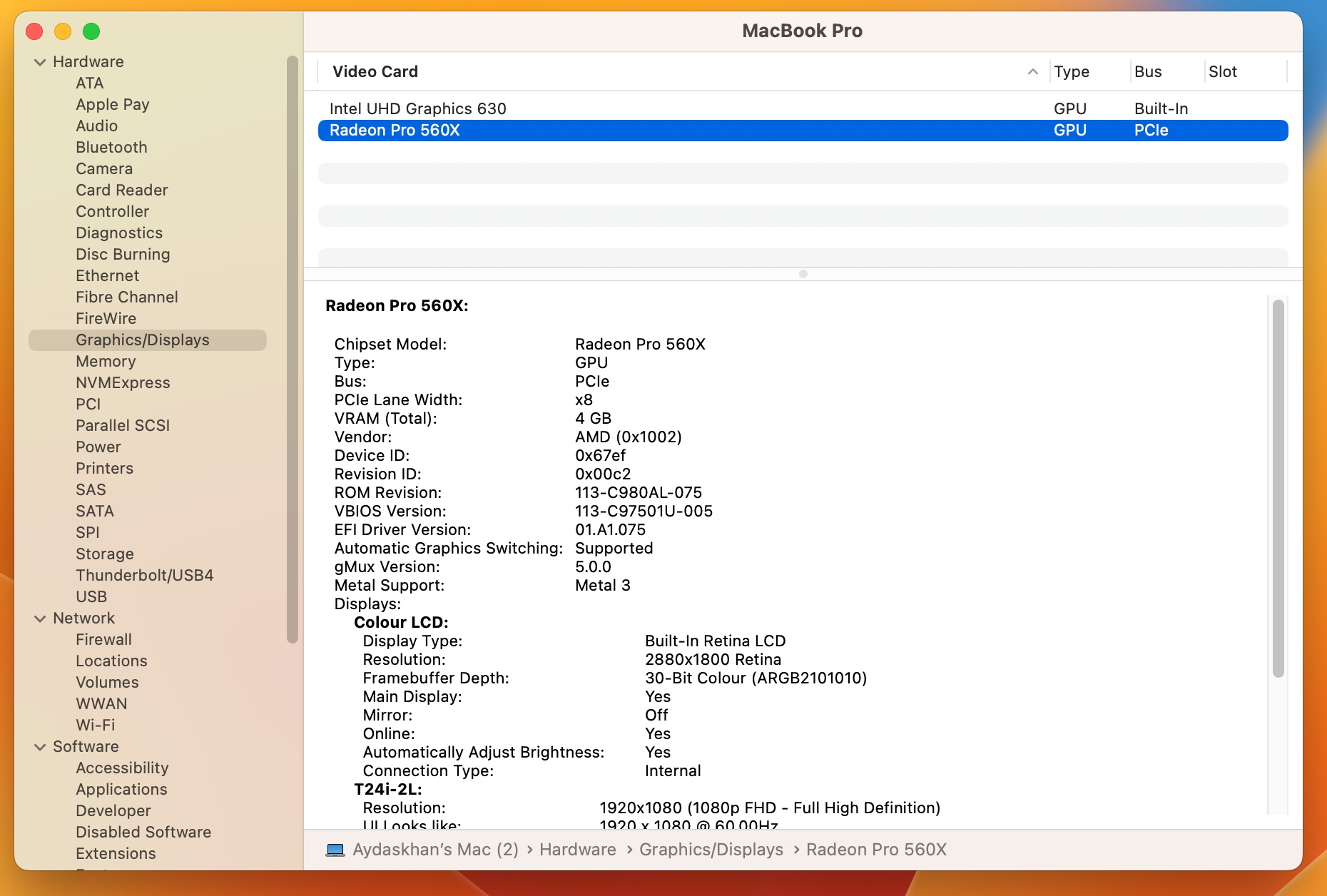
Note: Alternatively, you can use an external graphics processor with Mac. Learn more...
Was this article helpful?
Tell us how we can improve it.