Activating Windows 11 in Parallels Desktop works the same way as on a PC. You can use any applicable existing Windows license to activate Windows 11 in Parallels Desktop or purchase a new Windows license.
Note: Parallels® Desktop is an authorized solution for running Arm® versions of Windows 11 Pro and Windows 11 Enterprise in a virtual environment on its platform on Apple M-series computers.
You will need to acquire a separate license for Windows 11 Pro if you do not already have one. A unique license is required for each instance of Windows 11 Pro that you are running, either on a hardware or in a virtual machine. You can buy a license from the Microsoft Store or purchase one through retail. Windows 11 Pro product keys are platform agnostic (x64 vs Arm). To use Windows 11 Enterprise with this solution, you will first need to acquire the Windows 11 Pro license and then can upgrade to Windows 11 Enterprise through a volume licensing agreement (contact your IT admin for more information).
For more information, please visit Microsoft FAQ.
Activate Windows 11
Purchase a new license
- Open Windows Settings > System > Activation.
- Click “Get a new license in the Microsoft Store app".
- Click "Buy" and proceed with the purchase process. Windows will be automatically activated after a successful purchase.
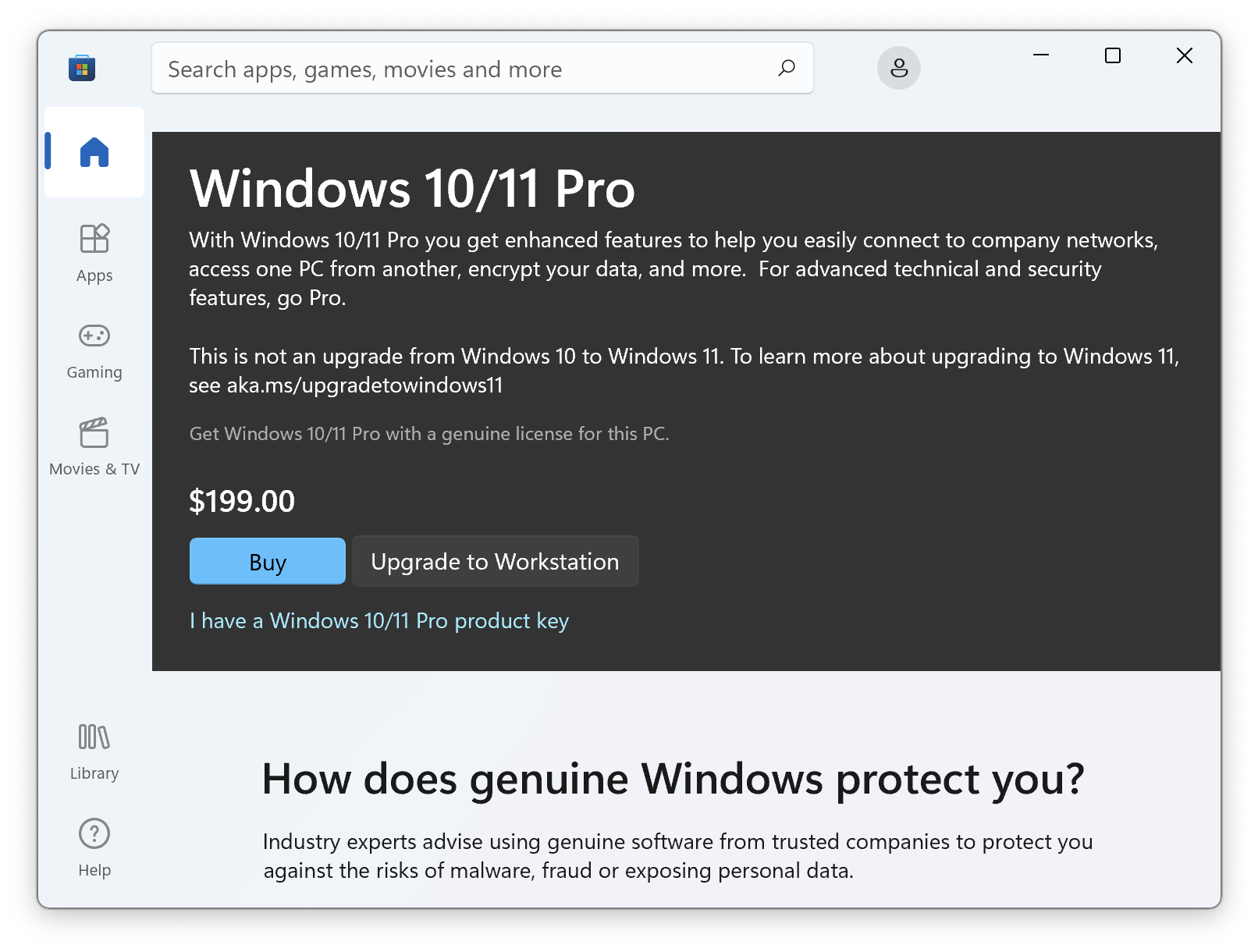
Activate with existing license
1. Open Windows Settings > System > Activation.
2. Click “Troubleshoot”.
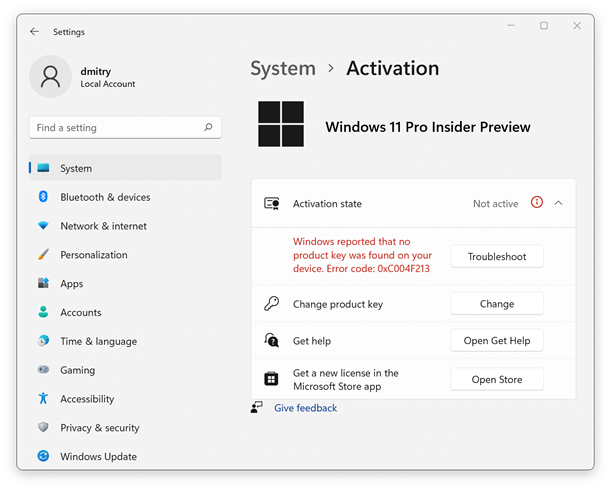
3. Click “I changed hardware on this device recently” on the appeared dialog:
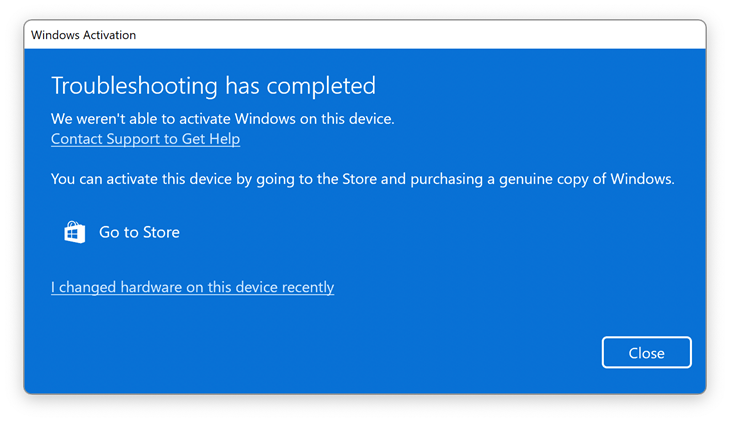
4. Sign in to your Microsoft account. Press Enter when prompted for the existing Windows password.
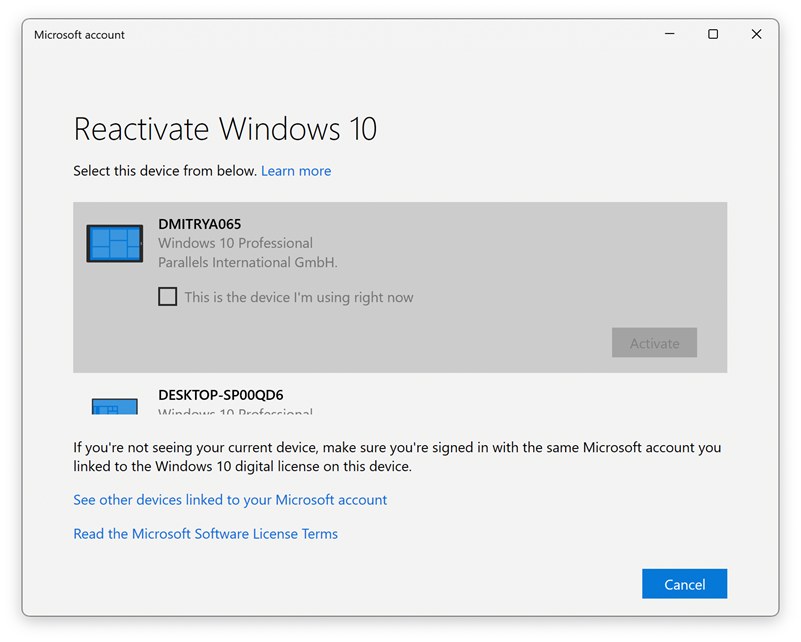
5. Check the option “This is the device I’m using right now” and click “Activate”.
6. Windows is activated now.
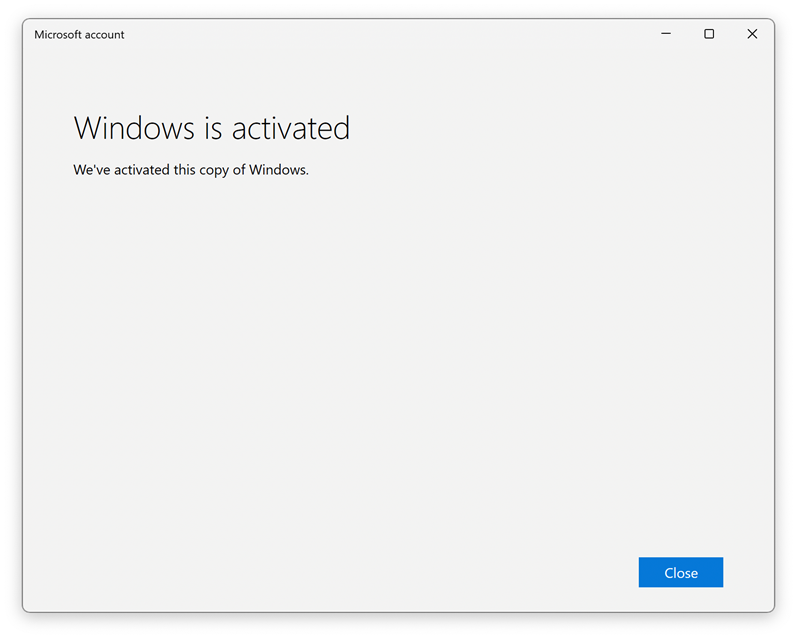
For more information, please visit Microsoft FAQ.
Was this article helpful?
Tell us how we can improve it.