Description
Parallels Web Client is a functionality built into RAS Secure Gateway that allows users to connect to Parallels RAS and open published resources from a web browser using the Parallels Web Client. The client works similarly to a platform-specific Parallels Client but does not require any additional software to be installed on users' computers or devices. All that users need is an HTML5-enabled web browser.
Note: The following changes in terminology apply to Parallels RAS 19 and beyond:
HTML5 Client → Web Client
HTML5 Client Portal → User Portal
Using Site Defaults
To use Site default settings on the HTML5 tab, click the Inherit default settings option. To specify your own settings, clear the option.
Configuration
To configure Web Client, click the HTML5 tab in the RAS Secure Gateway properties dialog and then set the options described in the subsequent sections.
Enable or disable Web Client
To enable or disable Web Client, select or clear the Enable Web (HTML5) Client option. This disables the User portal, so users will not be able to run the Web Client.
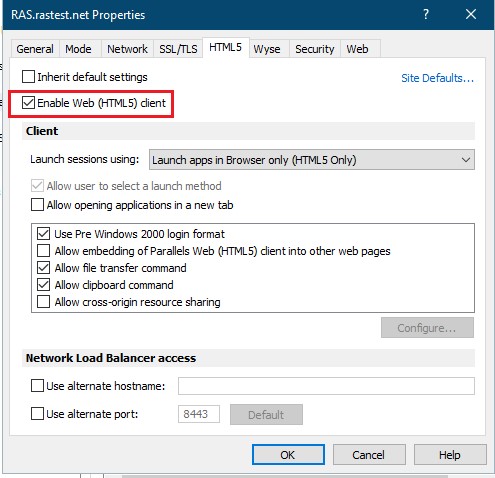
Client settings
The Client section allows you to specify application launch methods and other Web Client settings.
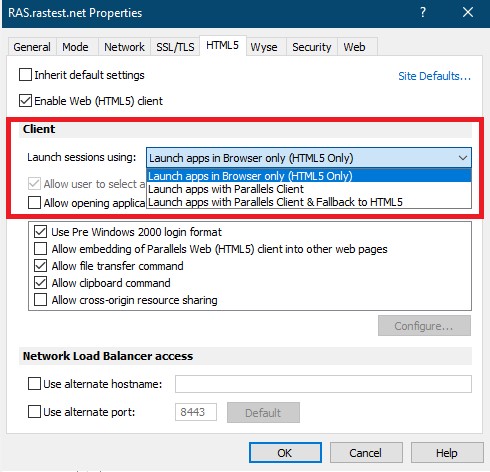
• Launch sessions using: When a user tries to open a resource from the Web Client web page, the resource can open right in the web browser or it can be launched in a platform-specific Parallels Client installed on the user's computer (e.g. Parallels Client for Windows). This option specifies which client will be used. Compared to Web Client, platform-specific Parallels Client includes a richer set of features and provides end users with a better overall user experience. Select one of the following:
- Launch apps in browser only (HTML5 only) — Users can run remote applications and desktops using Parallels Web Client only. Use this option if you don't want your users to install a platform-specific Parallels Client.
- Launch apps with Parallels Client — Users can run remote applications and desktops in Parallels Client only. When a user connects to Parallels RAS using Parallels User Portal, they will be asked to install the platform-specific Parallels Client before they can launch remote applications and desktops. A message will be displayed to the user with a link for downloading the Parallels Client installer. After the user installs Parallels Client, they can still select a remote application or desktop in Parallels User Portal but it will open in Parallels Client instead.
- Launch apps with Parallels Client & fallback to HTML5 — Both Parallels Client and a browser (Web) can be used to launch remote applications and desktops. Parallels Client will be the primary method; Parallels User Portal will be used as a backup method if a published resource cannot be launched in Parallels Client for any reason. A user will be informed if a resource couldn't be opened in Parallels Client and will be given a choice to open it in the browser instead.
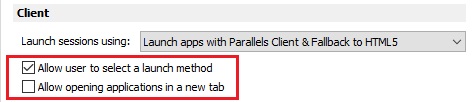
• Allow users to select a launch method: If selected, users will be able to choose whether to open remote applications in a browser or in Parallels Client. You can enable this option only if the Launch session using option (above) is set to launch apps in Parallels Client and fall back to HTML5 (i.e. both methods are allowed).
• Allow opening applications in a new tab: If selected, users will be able to open remote applications in a new tab in a web browser.
• Use Pre Windows 2000 login format: Enables legacy (pre-Windows 2000) login format.
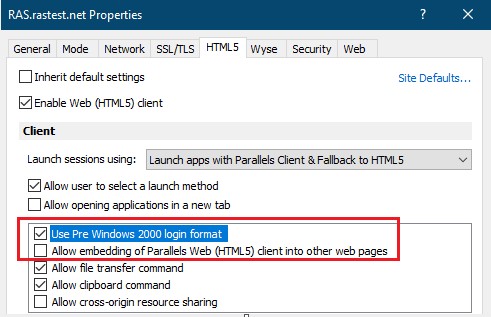
• Allow embedding of Parallels Web (HTML5) Client into other web pages: If selected, the Parallels User Portal web page can be embedded in other web pages.
• Allow file transfer command: Enables file transfer in a remote session. To enable file transfer, select this option and click the Configure button. In the dialog that opens, select Client to server only (transfer files from client to server only), Server to client-only (transfer files from the server to client only), or Bidirectional (transfer files in both directions).
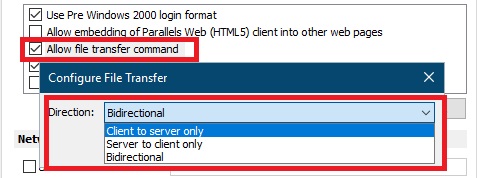
• Allow clipboard command: Enables clipboard operations (copy/paste) in a remote session. To enable the clipboard, select this option and click the Configure button. In the dialog that opens, select Client to server only (copy/paste from client to server only), Server to client-only (copy and paste from server to client only), or Bidirectional (copy and paste in both directions).
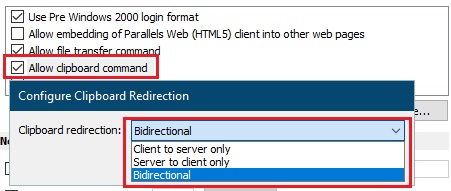
• Allow cross-origin resource sharing: Enables cross-origin resource sharing (CORS). To enable CORS, select this option and click the Configure button. In the dialog that opens, specify one or more domains for which access to resources should be allowed. If you don't specify any domains, the option will be automatically disabled. In the Browser cache time field, specify for how long the end-users browser will cache a resource
Network load balancers access
The Network Load Balancers access section is intended for deployment scenarios where third-party front-end load balancers such as Amazon Web Services (AWS) Elastic Load Balancers (ELBs) are used. It allows you to configure an alternate hostname and port number to be used by the Network Load Balancer (NLB). This is needed to separate hostnames and ports on which TCP and HTTPS communications are carried out because AWS load balancers don't support both specific protocols over the same port.
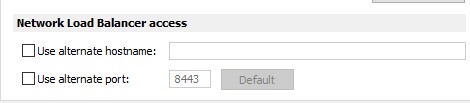
The following options are available:
• Use alternate hostname: Select this option and specify an alternate hostname. When the alternate hostname is enabled, all platform-specific Parallels Clients will use this hostname to connect to the RAS Farm or Site.
• Use alternate port: Select this option and specify an alternate port number. The port must not be used by any other component in the RAS Farm or Site. To reset the port number to the default value, click Default. When the alternate port is enabled, all platform-specific Parallels Clients will use this port to connect to the RAS Farm or Site. Note that RDP sessions in User Portal will still be connecting to the standard SSL port (443).
Was this article helpful?
Tell us how we can improve it.