In the latest versions of macOS, a stringent security feature has been implemented to safeguard user data and privacy. This security requirement mandates that applications must obtain explicit permission from you before they can access certain sensitive folders on the system, such as the Documents folder.
To ensure the continued functionality of Parallels Desktop, you are now required to grant the application access to their Documents folder. This access is necessary for the seamless operation of virtual machines and the proper interaction between the virtualized environment and your files.
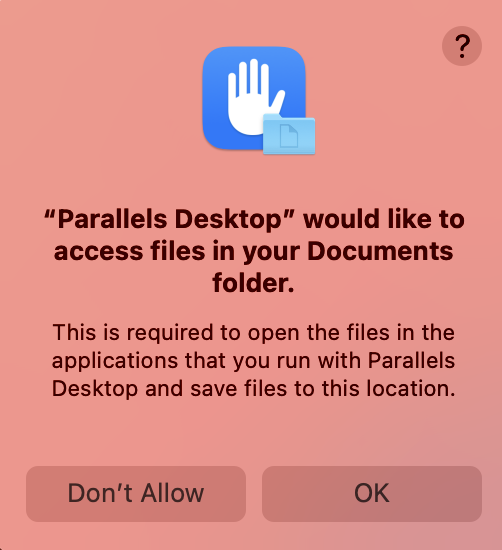
Parallels Desktop for Mac uses these permissions to:
- Ensure you can continue using your existing Parallels virtual machines and their files located in these folders. If you keep your virtual machines on an external drive, Parallels Desktop might ask for access to them too.
- Search for a third-party virtual machine to import.
- Search for installation images (e.g. .ISO files) to simplify the installation.
- Allow Windows applications to open and save files from these folders.
What if I do not provide permissions?
If there are no permissions for Parallels Desktop, you may experience the following issues:
- Windows or other virtual machine is shown as "?".
- Windows or other virtual machine is unable to connect to CD image.
- Windows Recycle Bin is corrupted.
- Dragging and Dropping a file from Mac to Windows doesn't work.
- Opening a file on Mac with Windows application is not possible.
More issues can be found in our knowledge base.
How do I provide Parallels Desktop with the necessary permissions?
You can review the list of permissions and enable them on the Mac menu bar > Apple logo > System Settings > Privacy & Security > on the right side, click on Files and Folders option > Find and click on Parallels Desktop app to unwrap a folder list and check Documents Folder.
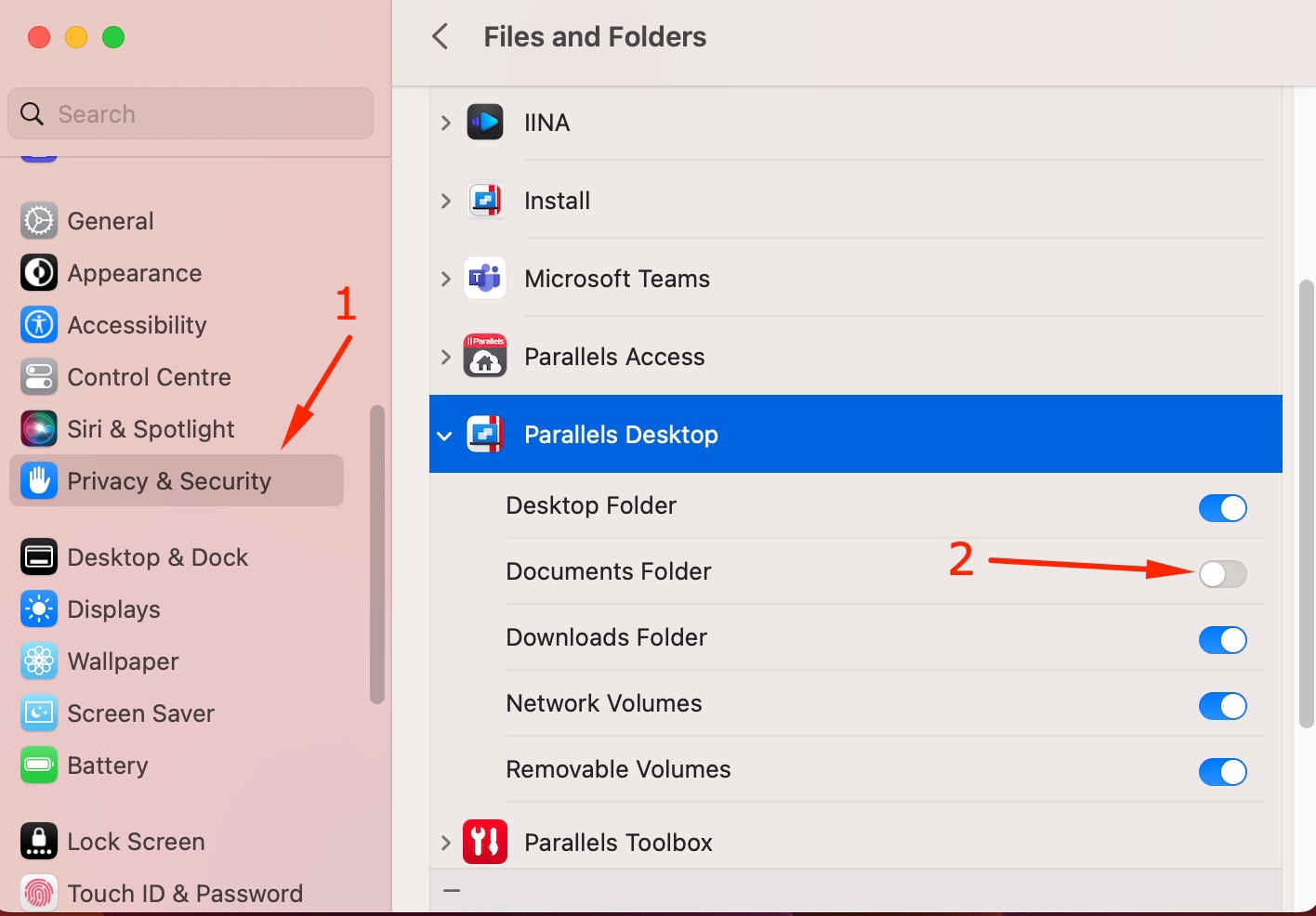
Choose either Touch ID or Use Password to save changes.
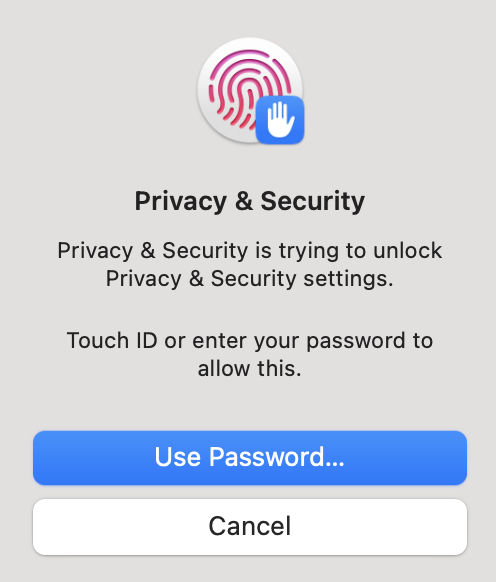
Note: Before proceeding, make sure that your virtual machine is shut down. If it is in a suspended state, please run it and then shut down (Parallels icon > Actions > Stop). Then click Quit & Reopen.
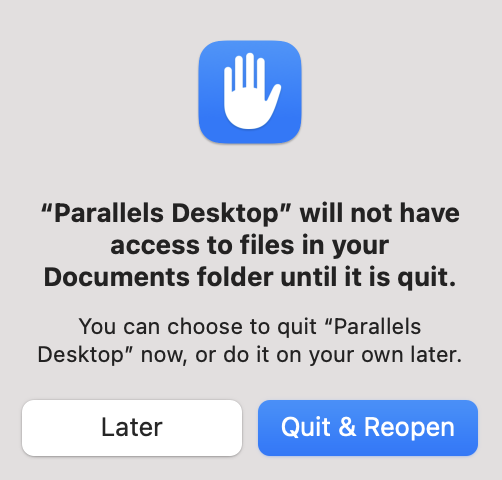
Now you have access to the Documents folder and you can use Parallels Desktop as before.
Was this article helpful?
Tell us how we can improve it.