When a server hosting Parallels Configuration Manager Proxy service has limited or no Internet access, you can use the offline activation procedure described below:
NOTE: Please contact your Parallels account executive or Sales representative to approve offline activation feature enablement, otherwise feature will not work until approved.
- Open SCCM Console and navigate to Administration/Overview/Parallels Mac Management/Licenses.
- Open Activate license window:
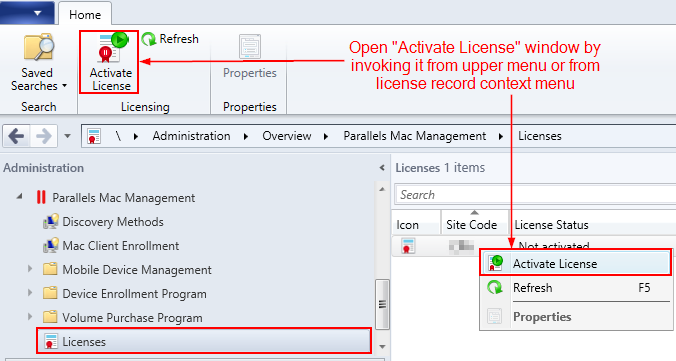
Select the Activate offline option and input your license key:

Click Next and on the next window click Save:
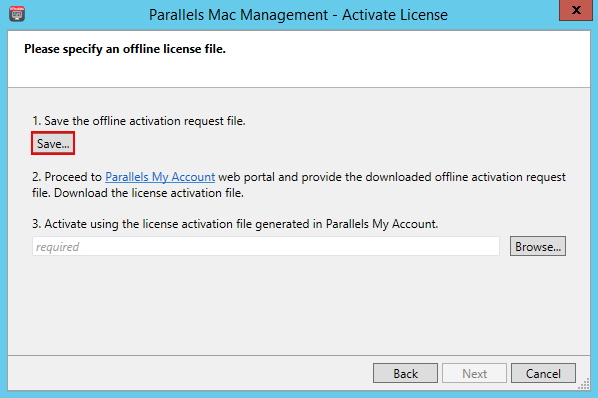
Specify a location, file name and click Save:
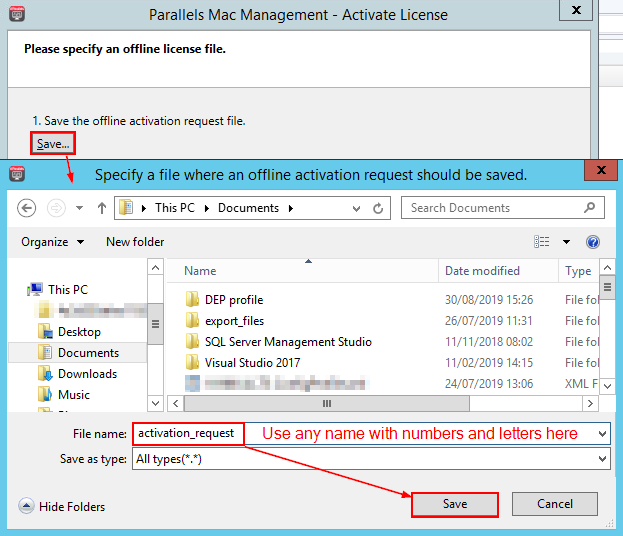
NOTE: Do not close the Parallels Mac Management - Activate License dialog.
- Visit Offline Activation and Validation.page.
(entering your Parallels Account credentials will be required unless you are already logged in)
- Drag and drop the offline activation request file to the Offline Activation and Validation page, or click Select File to browse and select the file manually:
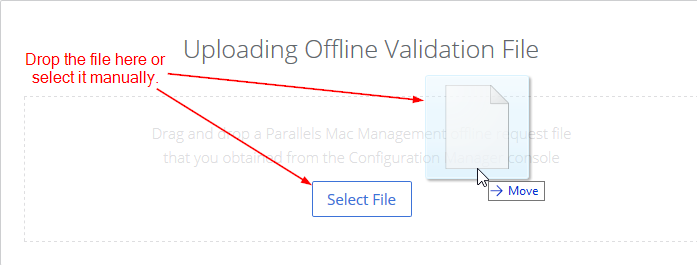
- On the next window click Download Offline Activation File to save OfflineValidationFile.txt:
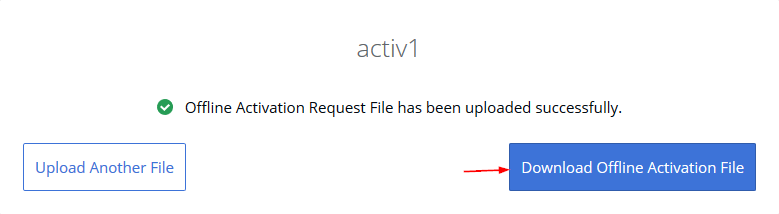
- If you previously already uploaded this kind of file, you will see the following message:

NOTE: If the file was already used, or Parallels Configuration Manager Proxy service has been restarted, this procedure should be started from the very beginning.
- Move the file back to the server hosting Configuration Manager console with PMM Console extension. In the Parallels Mac Management - Activate License dialog, click Browse:

- Select the license activation file you've obtained from Parallels My Account:

- Click Next:
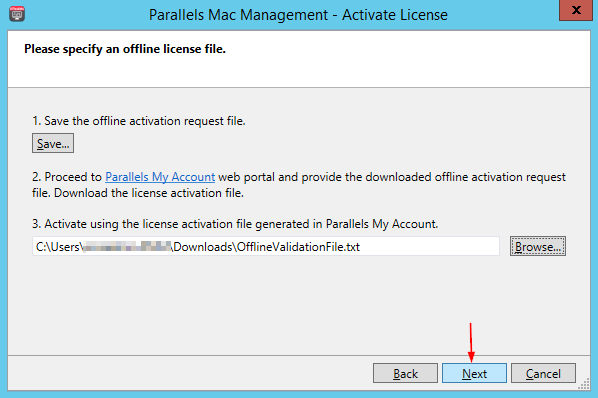
- Your license information is displayed on the screen. Review the information and click Activate:
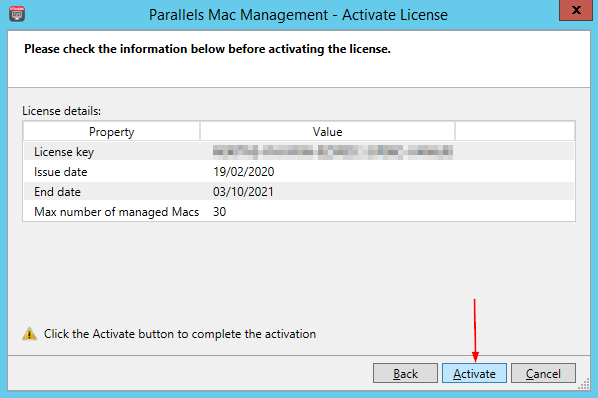
- Click Finish:

- On successful activation, the License status in the SCCM console changes to Activated:
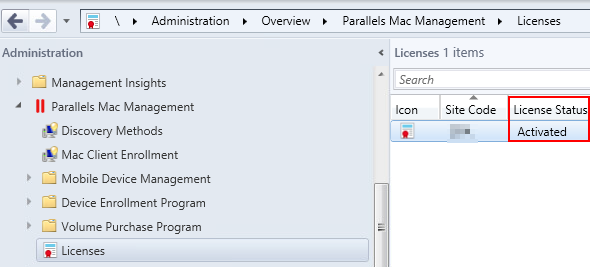
Your Parallels Mac Management installation is activated and the activation information is added to your Parallels My Account.
Was this article helpful?
Tell us how we can improve it.