Symptoms
Since my upgrade to Parallels Desktop 10 I now have two Parallels-related icons in my Dock:
Parallels Desktop and the virtual machine

Resolution
With Parallels Desktop 10 for Mac several changes in the User Interface were introduced.
Parallels Desktop menu in the Mac status bar

In Parallels Desktop 9 and earlier versions this menu would appear only when your virtual machine worked in Coherence view mode and served for the virtual machine only.
Now this is a global menu, it appears in the Mac status bar once you start Parallels Desktop and serves for both Parallels Desktop itself and for your virtual machines. This menu is available all the time Parallels Desktop is running, so you do not need to click on the Parallels Desktop Dock icon every time you need to access its Preferences or create a new virtual machine.
Parallels Desktop menu may look slightly different depending on whether Parallels Desktop is in focus or not, whether your virtual machine is running or in focus.
When your virtual machine is not running, this menu will look like this:
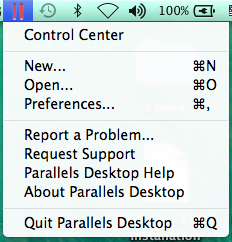
As you can see all necessary menu items are here: you can activate the Parallels Desktop Control Center, Create a new virtual machine, Open and existing one, open Preferences, generate a problem Report or even Request Support.
Once you start your virtual machine, the Parallels Desktop menu will change its appearance:
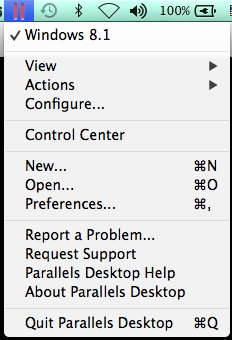
Now this menu combines the items related to Parallels Desktop itself with the items related to your virtual machine.
You can change the view mode of your virtual machine using View menu:
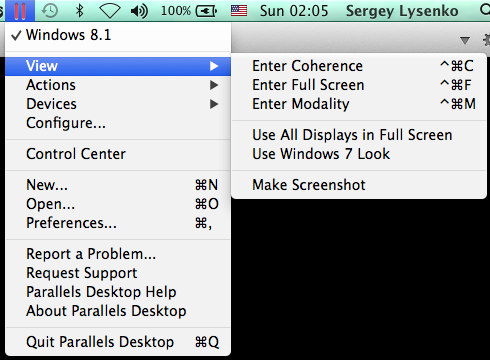
You can shut down, suspend or reboot your virtual machine, take a snapshot or Install Parallels Tools using Actions menu:
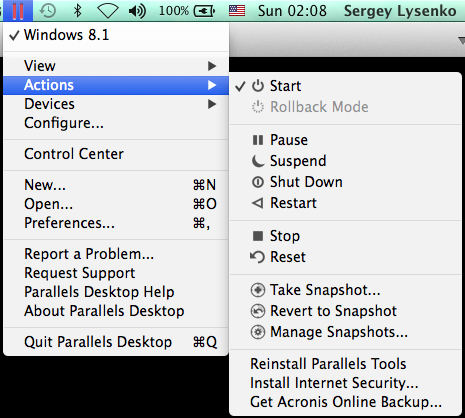
You can also access your virtual machine Configuration or connect some external device to your virtual machine:
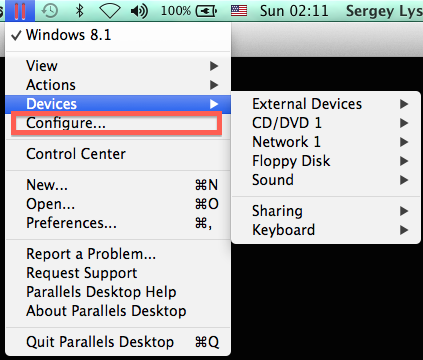
When your virtual machine runs in the Coherence view mode, this menu can also activate Windows Start Screen ( Windows 8 - 8.1) or Windows Start Menu (Windows XP and 7)
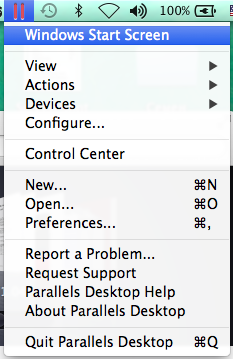
Parallels Desktop and virtual machine menu bars
In Parallels Desktop 10 the Mac menu bar will look different depending on whether it is Parallels Desktop Control Center or your virtual machine is in focus:
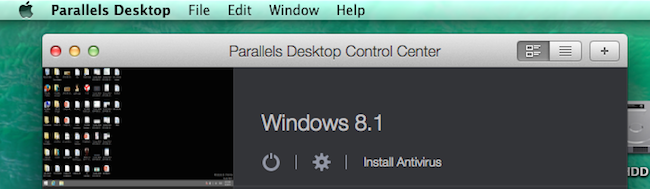
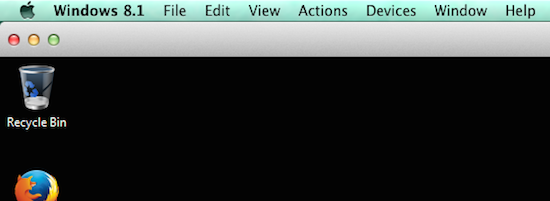
When your virtual machine is running in the Coherence view mode, the menu bar will "belong" to the particular applications running in the virtual machine
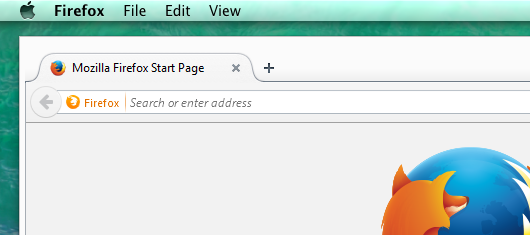
Parallels Desktop Control Center replaced and combined the Virtual Machine List and the Security Center.
Using Parallels Desktop Control Center you can access your virtual machine's Configuration, Start and Stop your virtual machine and also install the antivirus solution (available for Windows XP - 8.1 virtual machines ony)
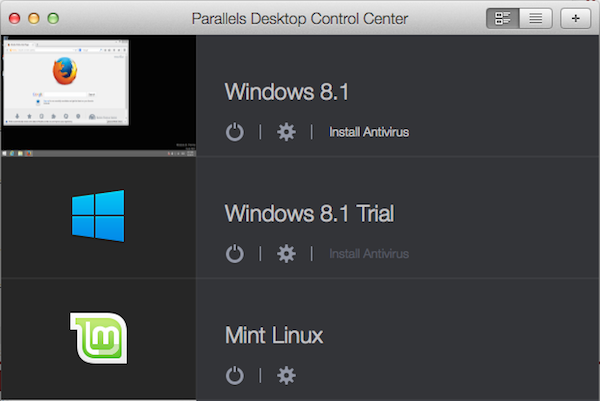
You can activate the Parallels Desktop Control Center from the Parallels Desktop menu in the status bar (see above) or by clicking the Parallels Desktop icon in the Dock.
Virtual machine icon now appears in the Dock every time you launch your virtual machine.
You can easily switch to your Virtual machine by clicking on its icon in the Dock. This feature is extremely useful when you run two or more virtual machines at a time or if you prefer running your virtual machine on a separate Desktop (Space).
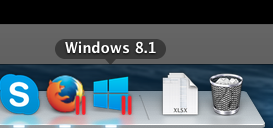
You can also pin your virtual machine icon to the Dock or even add to the Mac Launchpad and launch your virtual machine directly from them.
Was this article helpful?
Tell us how we can improve it.