概要
Mac に Windows をインストールする場合、Windows プログラムをどのように機能させるか選ぶ必要があります(Mac ライクまたは PC ライク)。
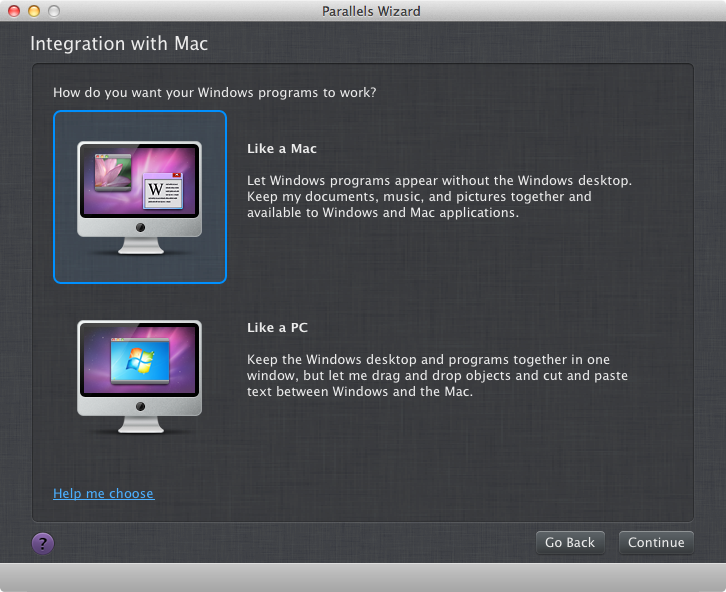
この記事では、これら 2 つのオプションの違いを説明します。 ただし、Parallels ウィザードでどちらのオプションを選択したとしても、Mac に Windows をインストールした後でいつでもこれらの設定を簡単に変更できます。
Mac ライク
Mac OS X での操作に慣れている場合、Mac ライクの選択をお勧めします。 この場合、Coherence ビューモードがデフォルトになります。 このビューモードでは、Windows デスクトップは表示されず、Windows プログラムは Mac OS X アプリケーションとまったく同じように画面に表示されます。
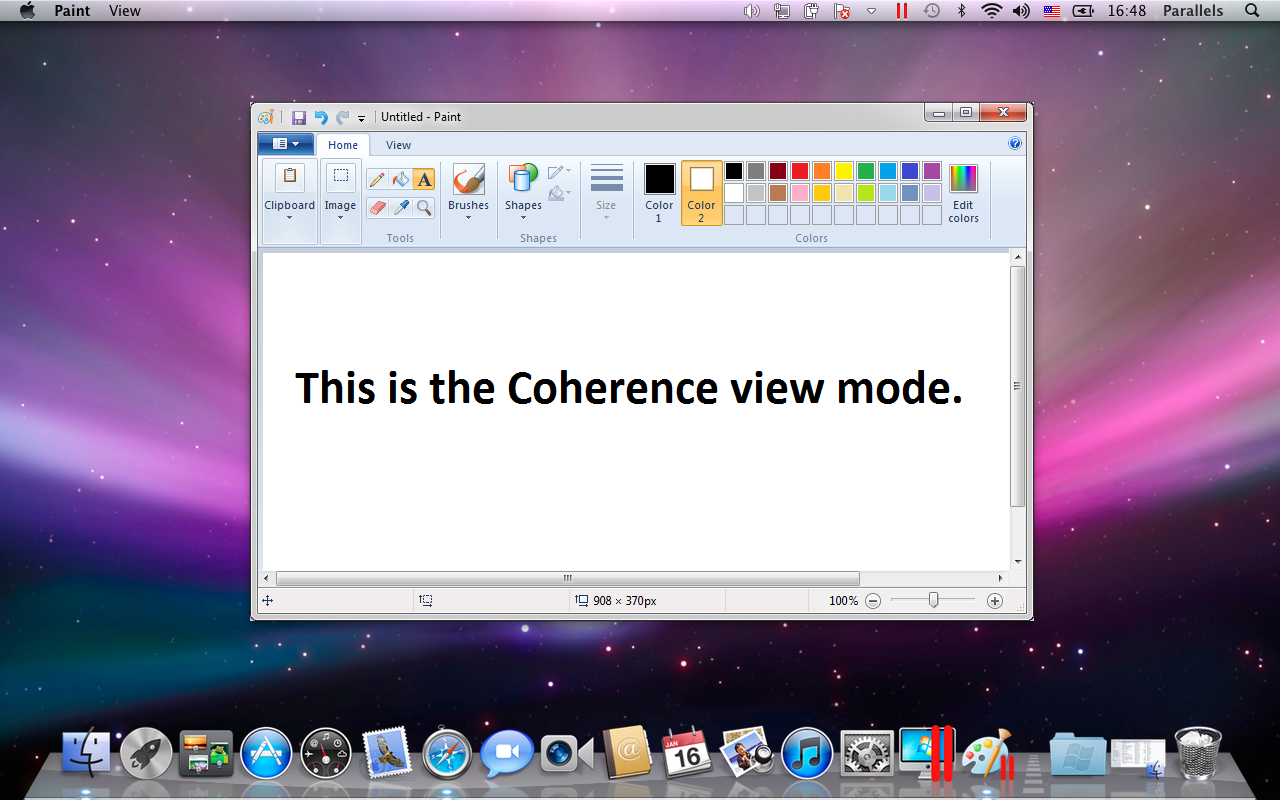
さらに、Mac ライクを選択すると、Mac のデスクトップ、書類、ピクチャ、ミュージック、ムービー、ダウンロードフォルダが Windows のものと共有されます。 つまり、あるファイルを Windows のドキュメントフォルダに保存したとします。
このファイルは、Mac OS X の書類フォルダに保存されます。
これは他のフォルダでも同様です。 たとえば、Windows のピクチャフォルダにピクチャを保存すると、Mac OS X のピクチャフォルダに保存されます。これにより、これらのファイルを再び開く必要があるたびに Windows フォルダをブラウズして探す必要がなくなります。
また、Mac ライクを選択すると、Windows のゴミ箱が Mac OS X ゴミ箱とマージされます。 この時点から、Windows で前述のフォルダ内のファイルを削除すると、Windows のゴミ箱ではなく Mac OS X のゴミ箱に移動されるようになります。 したがって、Windows と Mac OS X のゴミ箱を両方管理する必要がなくなり、Windows のゴミ箱は忘れて Mac OS X のゴミ箱を空にするだけでよくなります。
PC ライク
Windows と Mac の統合レベルを下げたい場合、PC ライクの選択をお勧めします。 この場合、Mac OS X フォルダは Windows と共有されず、Window ビューモードがデフォルトになります。 このデフォルトのビューモードでは、Windows デスクトップと Windows プログラムが独立したウィンドウに表示されます。
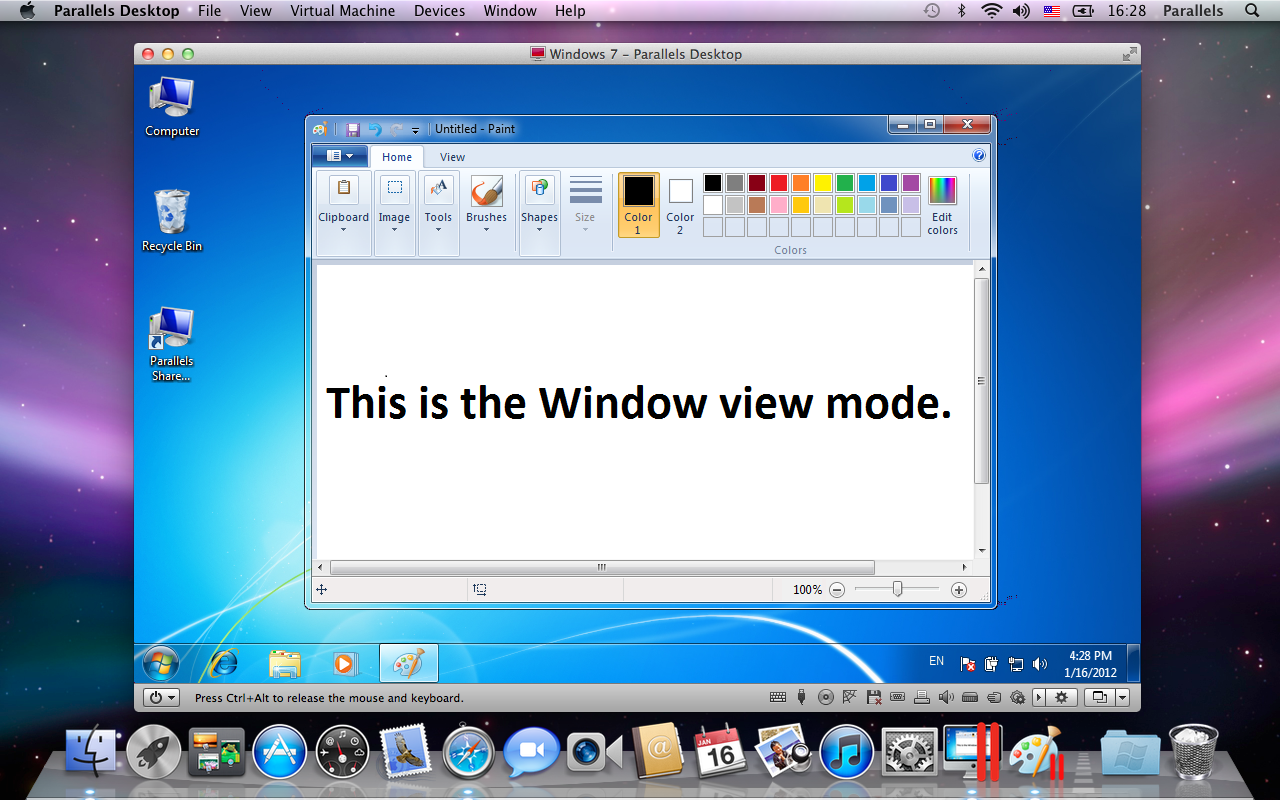
Windows のインストール後に統合設定を変更するには
Mac に Windows をインストールした後で統合設定を変更する方法は、Parallels Desktop のユーザガイド(オンラインまたは[ヘルプ]メニューで提供)を参照してください。 このガイドで、以下の手順を説明しています。
- デフォルトビューモードの変更方法
- Mac OS X のディスクとフォルダを Windows のディスクとフォルダと共有する方法
- Windows を Mac から完全に隔離する方法
- Windows プログラムで Mac OS X ファイルを開く方法、あるいは Mac OS X アプリケーションで Windows ファイルを開く方法
- その他
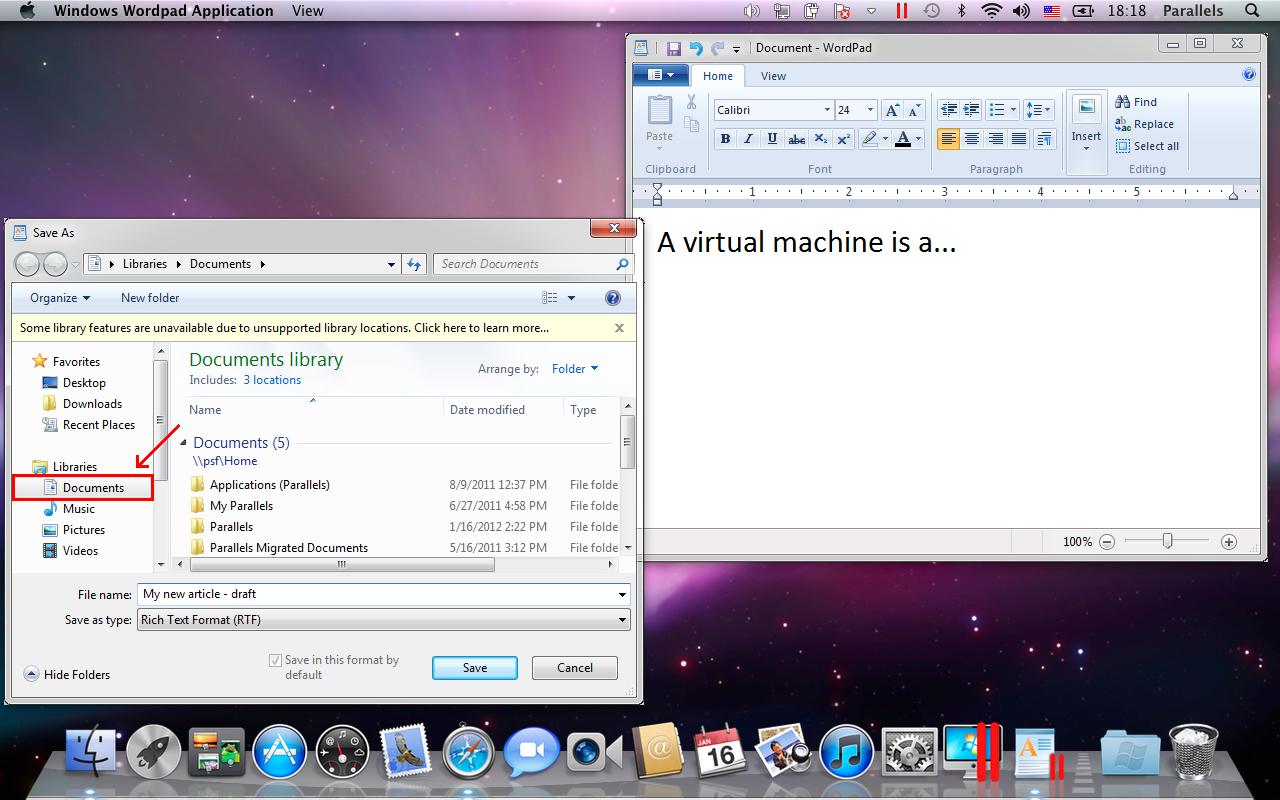

Was this article helpful?
Tell us how we can improve it.