Are you pondering about upgrading your Windows 10 virtual machine to Windows 11?
This article can shed more light on the process.
Before you proceed to upgrade Windows to Windows 11
How to upgrade to Windows 11 on a Mac via Parallels Desktop?
On September, 16, 2021 Microsoft has announced the change that aligns the enforcement of the Windows 11 system requirements on Virtual Machines (VMs) to be the same as it is for physical PCs.
So, a virtual TPM chip is required for upgrading to Windows 11. Learn more in KB 122702.
What are the requirements for upgrading to Windows 11?
Windows 11 system requirements can be found here.
Please note that a virtual machine must have EFI/UEFI BIOS and TPM in order to upgrade to Win11.
Upgrade instructions
To upgrade your Windows 10 virtual machine to Windows 11, follow the guideline below:
- Start your Windows 10 virtual machine (Parallels icon > Control Center > click the name of the virtual machine).
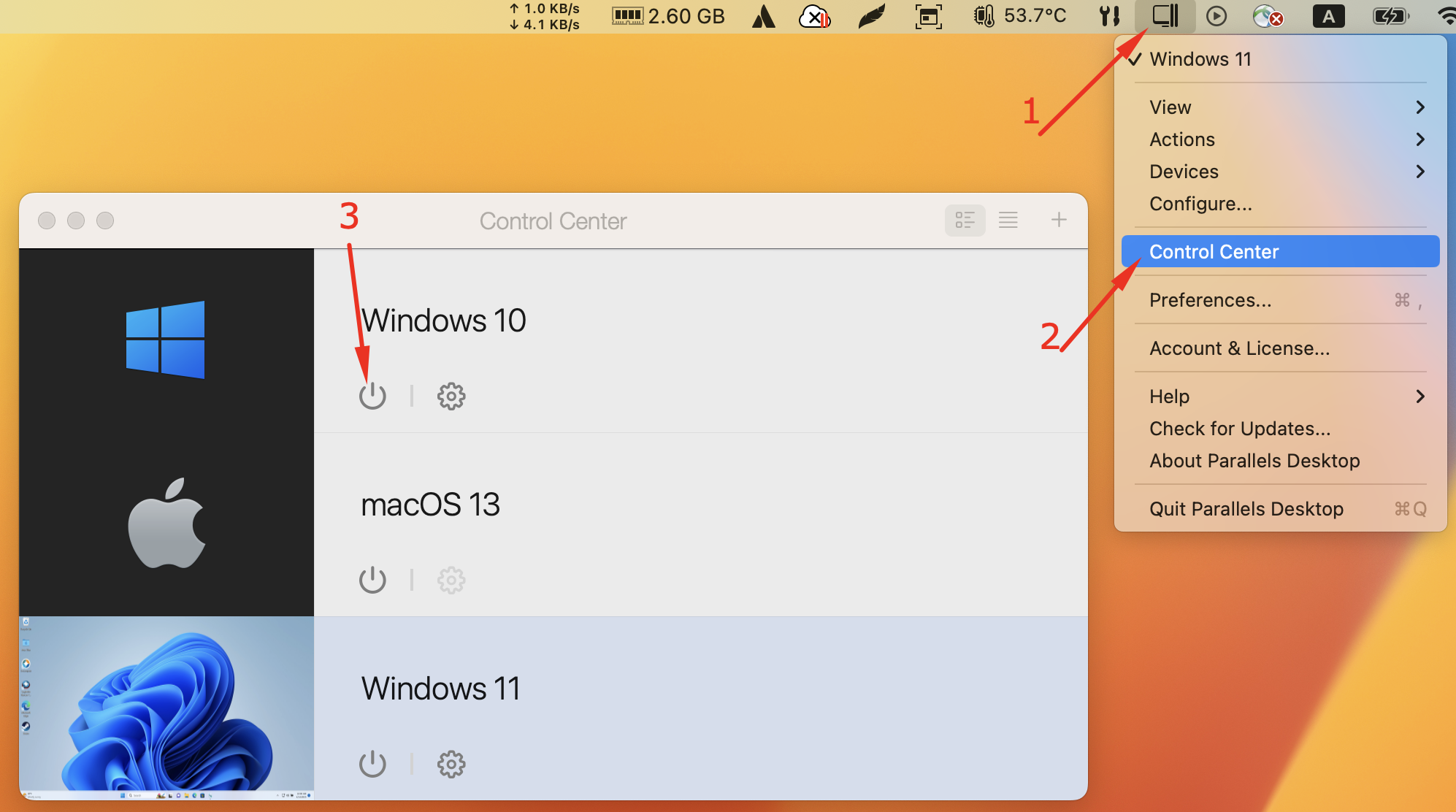
- Start menu > click on Settings.
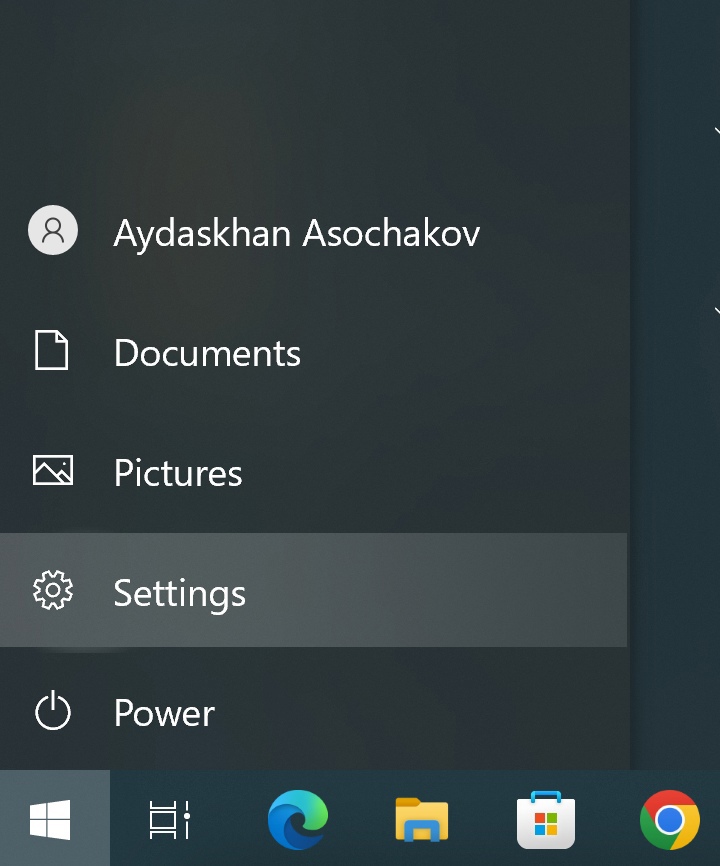
- Go to Update & Security > Check for Updates.
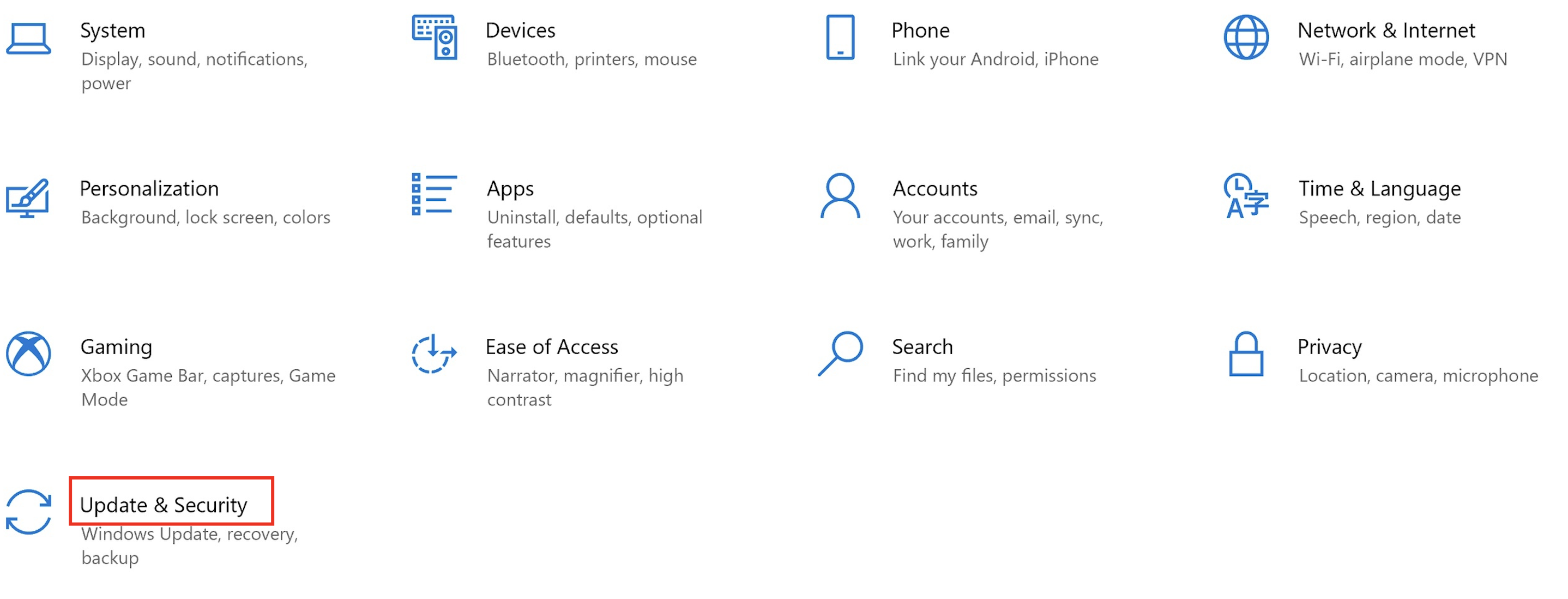
Note: If you are getting an error message that This PC doesn't currently meet all the system requirements for Windows 11:
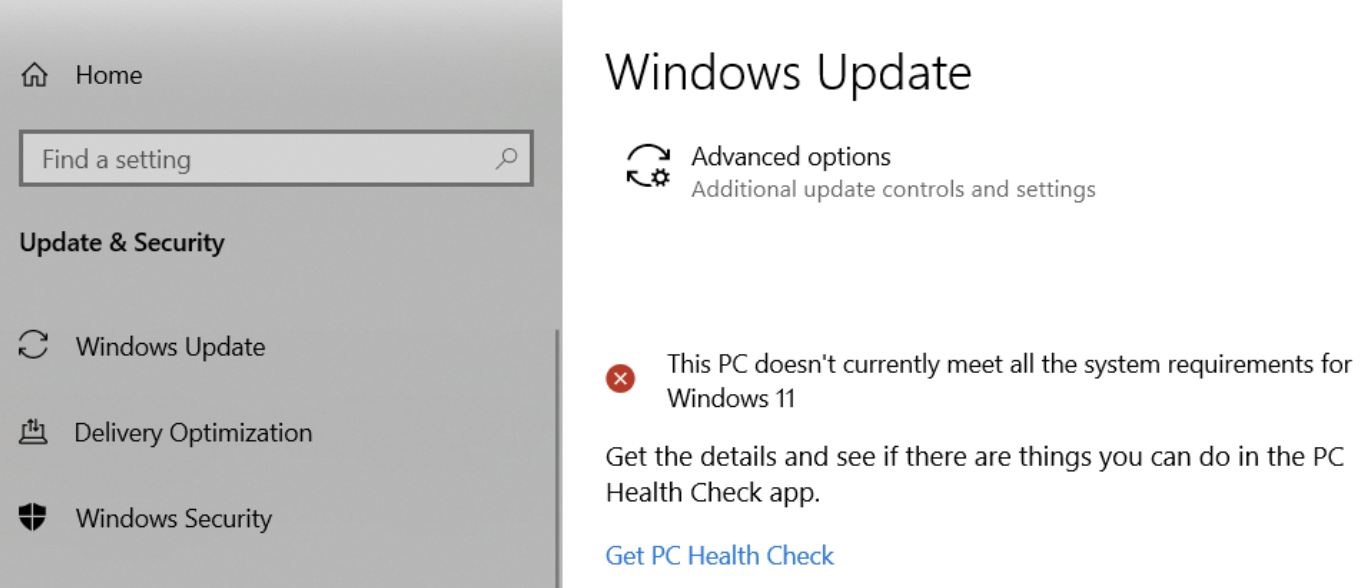
As was mentioned at the beginning of the article, this error message means that a virtual TPM chip is required for upgrading to Windows 11. To enable TPM, follow the steps from KB 122702. - Once TPM is enabled, go to the Start menu > click on Settings > Update & Security. You will see the message stating that This PC can run Windows 11 (If it's not, just wait for 10-15 minutes and repeat this step)
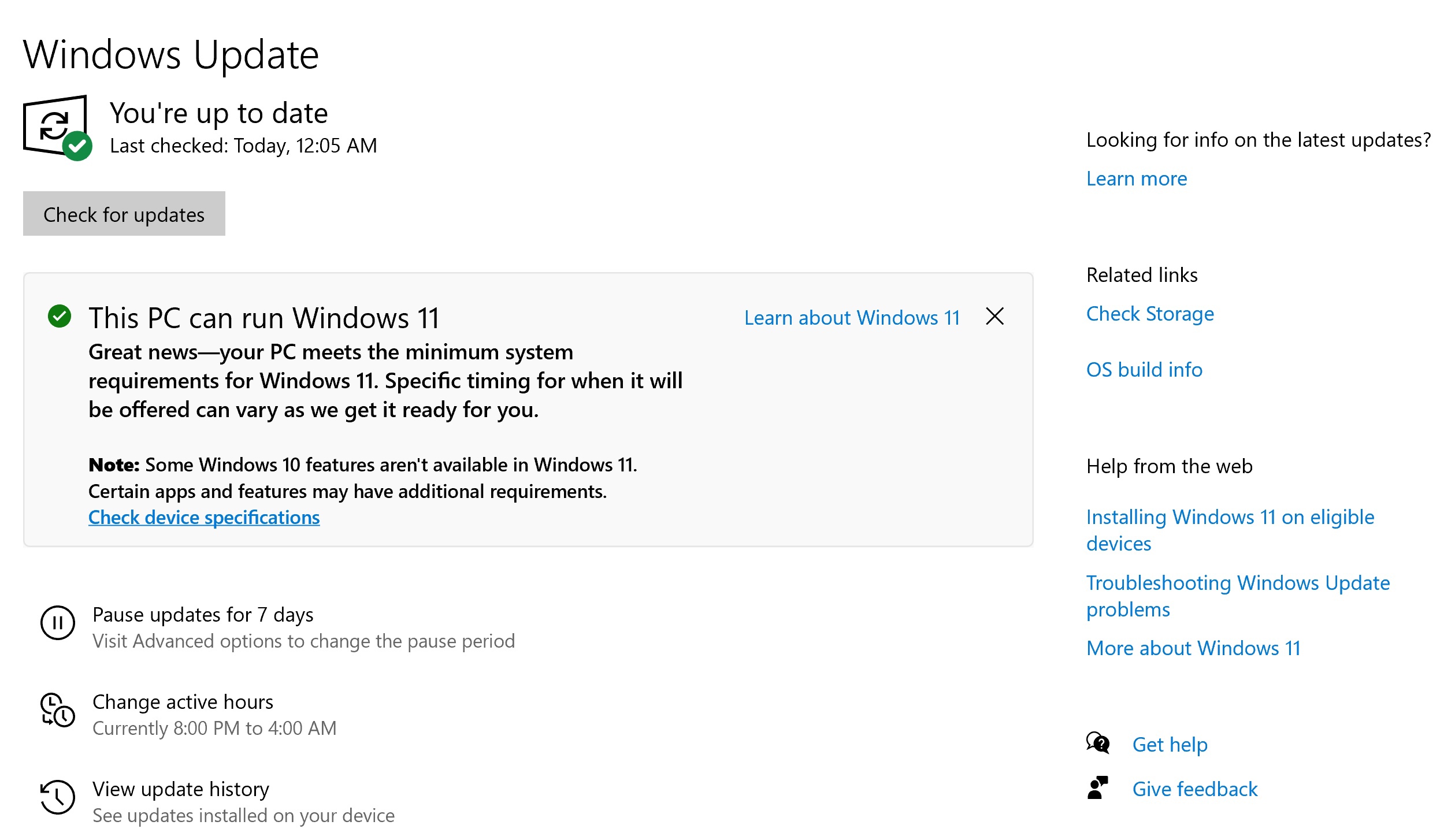
- Then click on Check for updates > Download and Install.
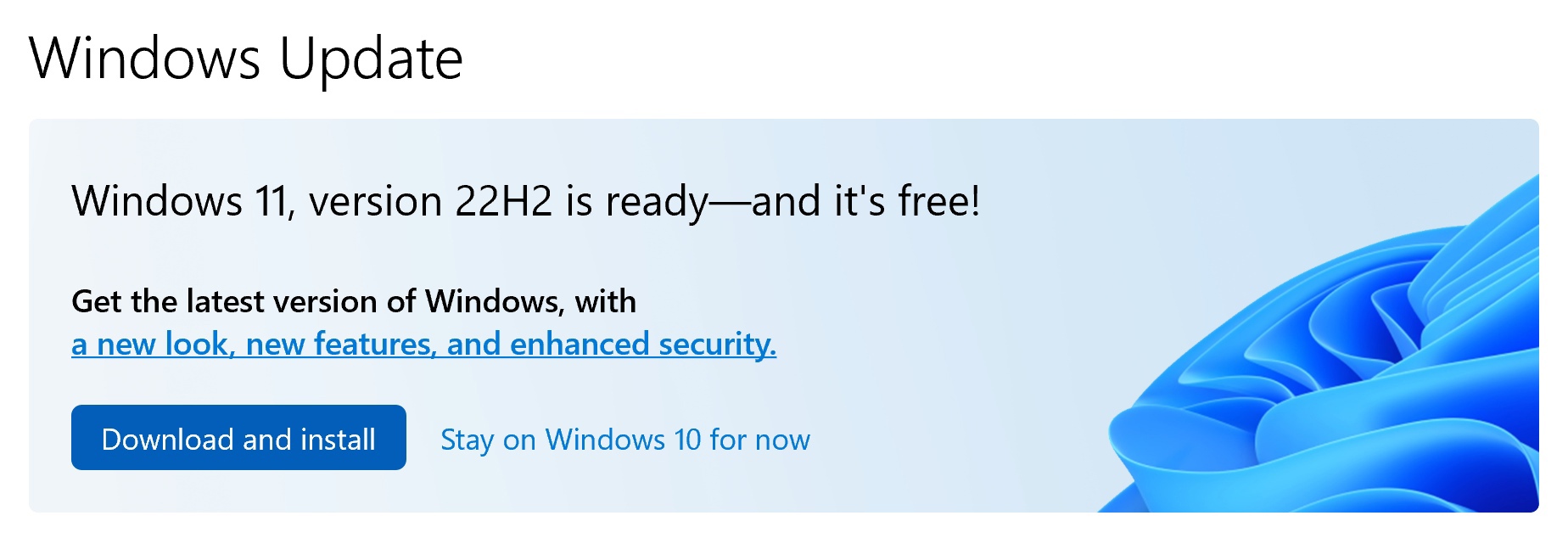
- Click Accept and install.
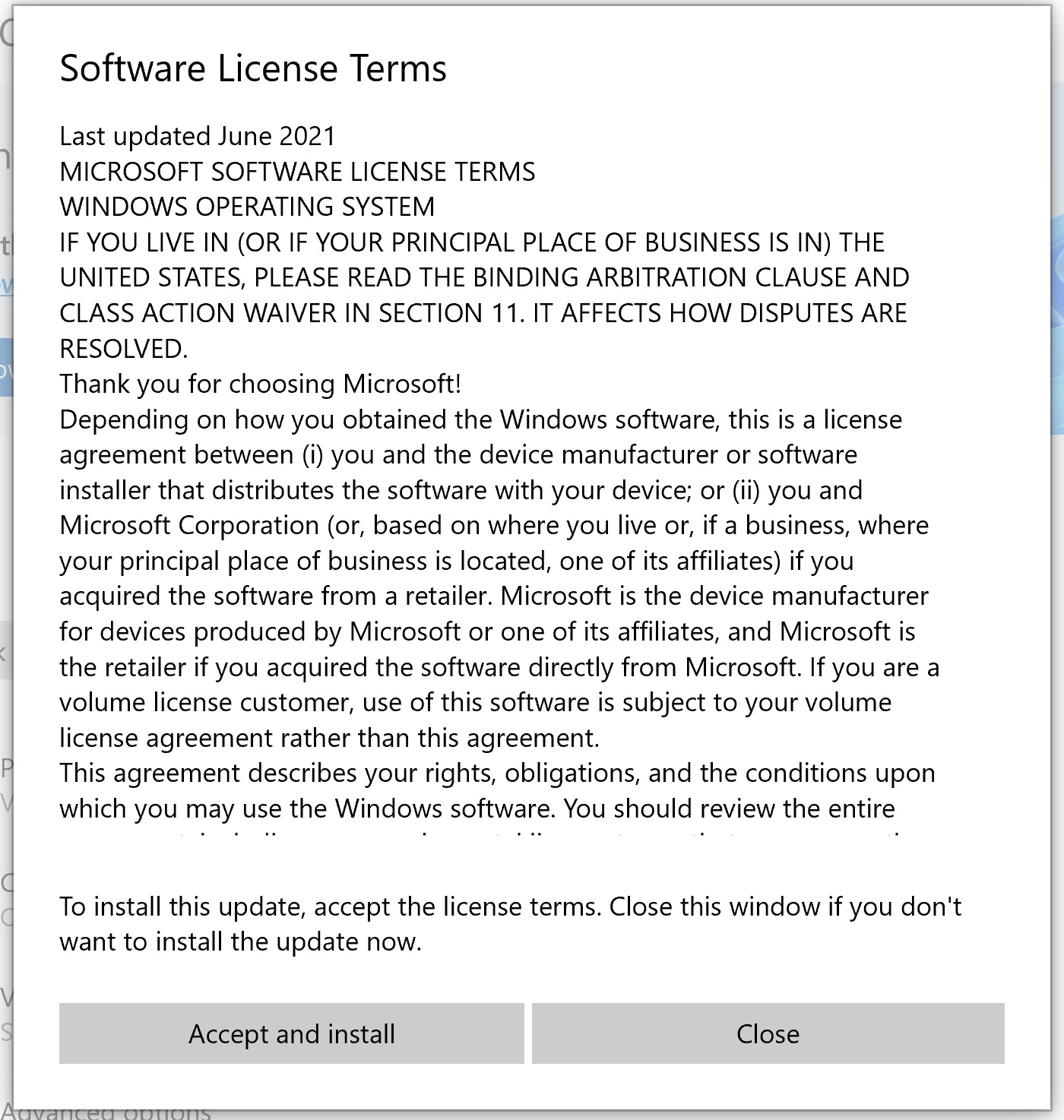
- Windows 11 will start downloading and installing on your Windows 10.
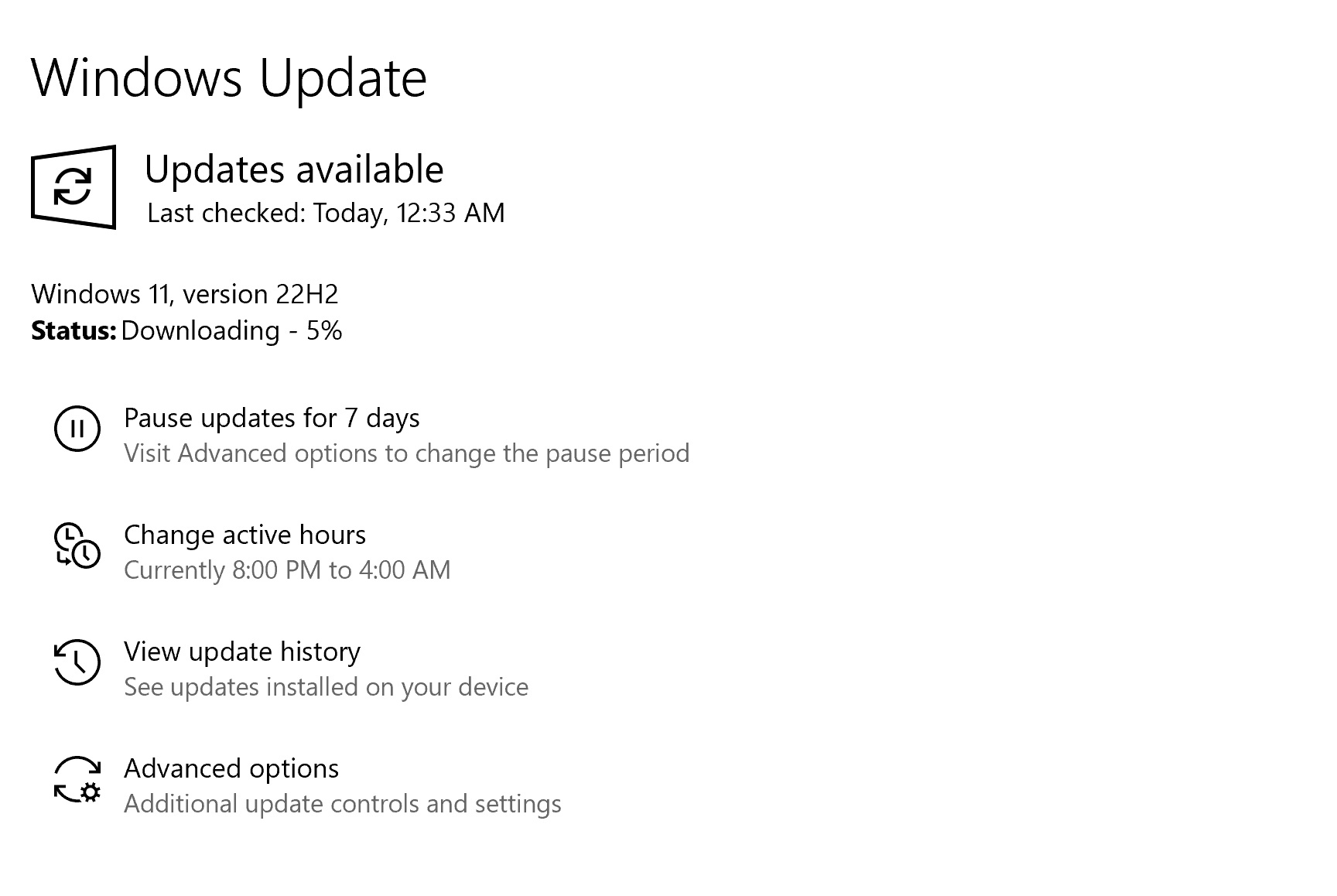
- After it is completed, Windows will notify you to restart your system.
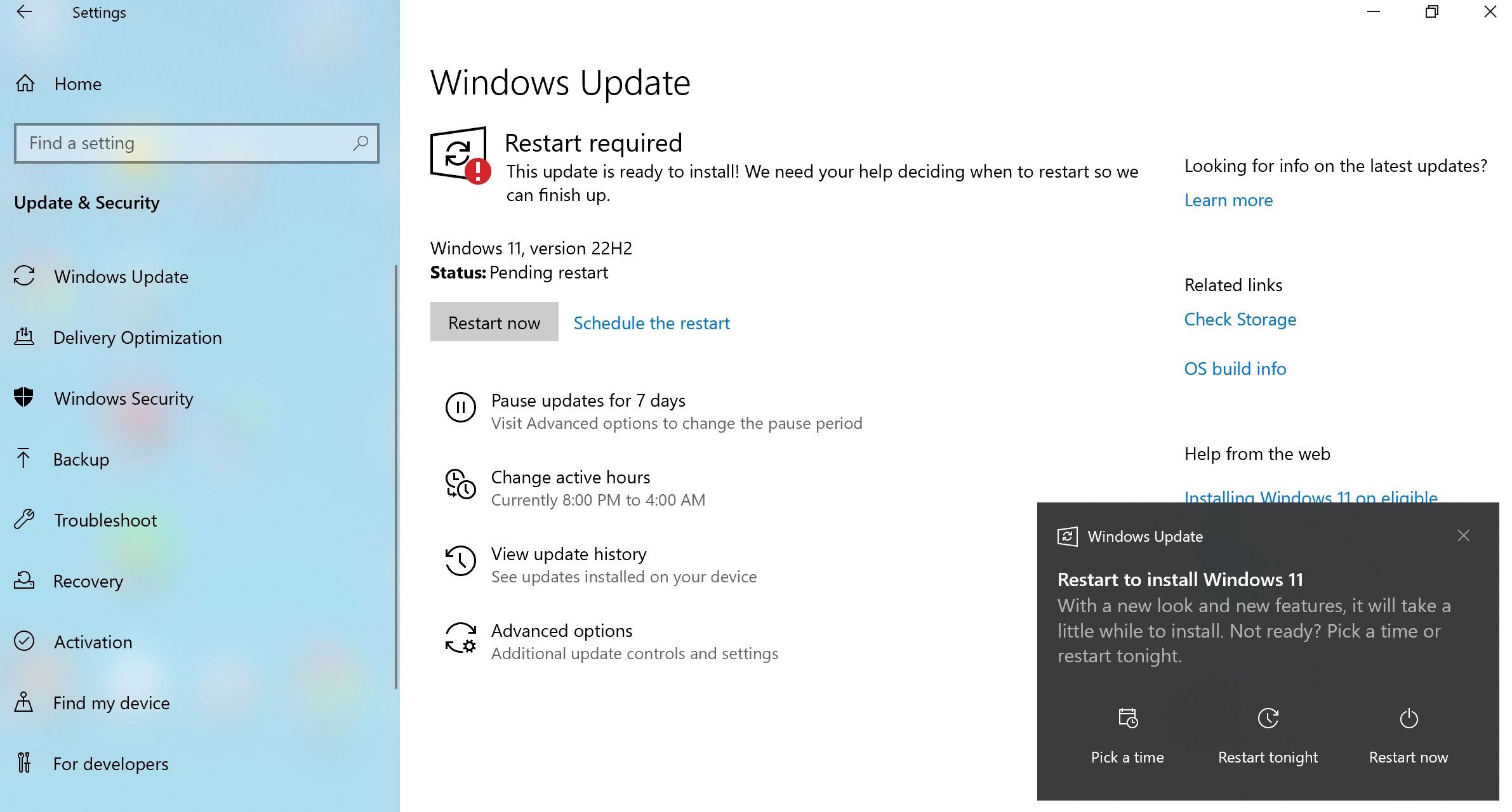
- You can either schedule a restart or Restart now.
- Once Windows 11 virtual machine restarted, you will be prompted to reinstall Parallels Tools. Simply click Restart to update Parallels Tools.
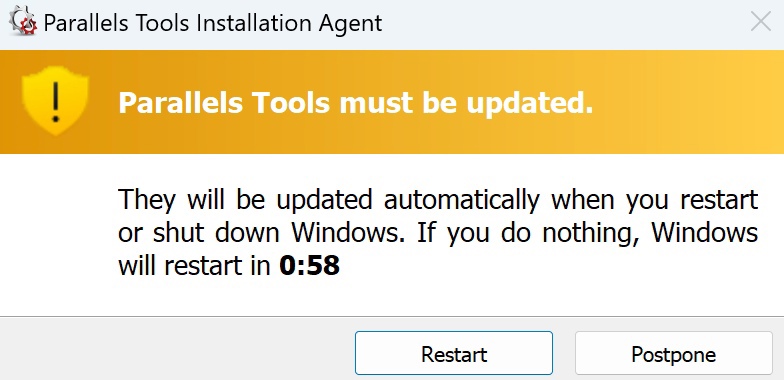
- Congratulations! Now your Windows 10 virtual machine is updated to a Windows 11.
In addition, do not forget to change your virtual machine's name:
- Shut down the virtual machine (Parallels icon > Actions > Shut Down).
- Open virtual machine configuration.
- In the General tab type in the desired name in the Name field.
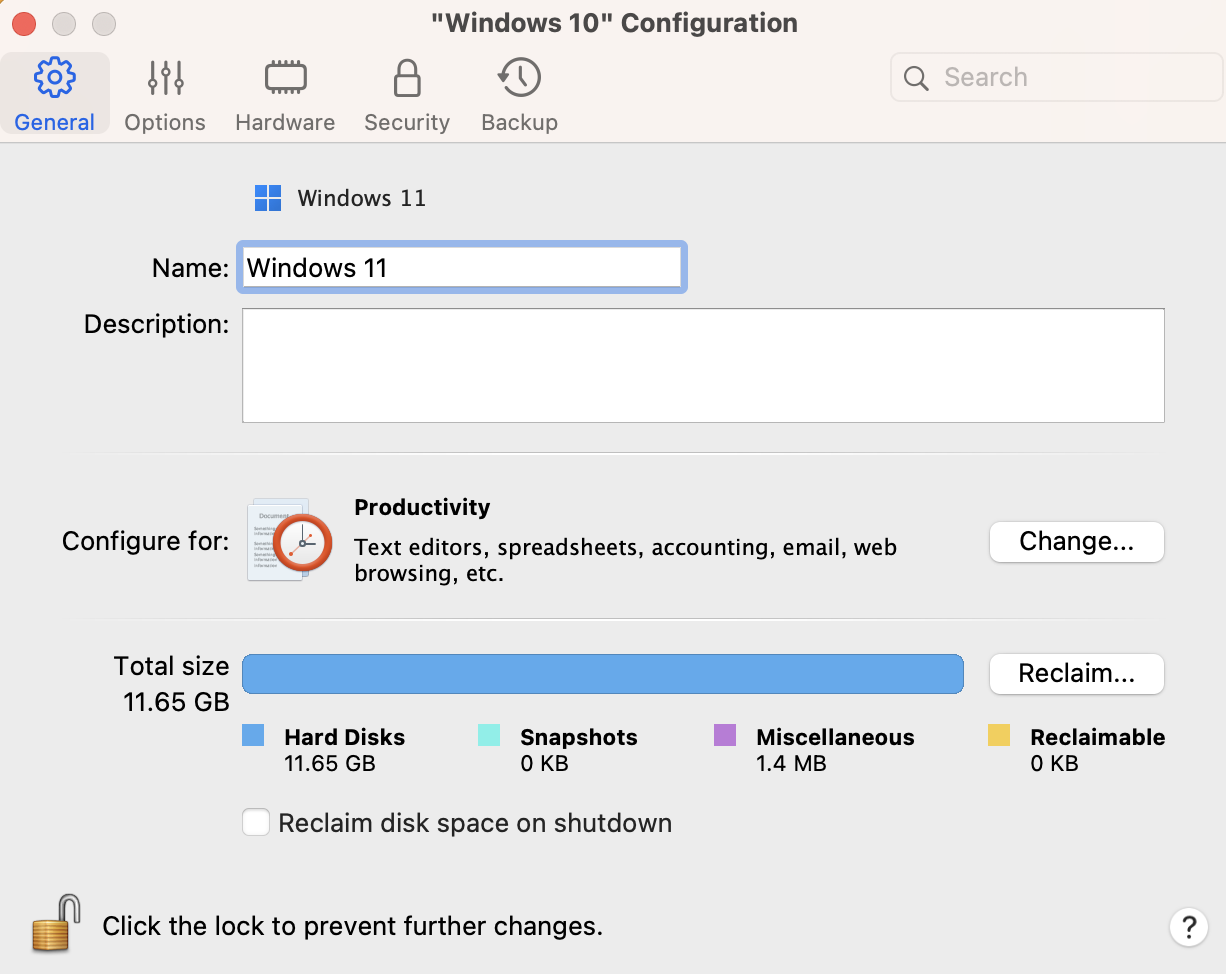
Was this article helpful?
Tell us how we can improve it.