Information
What is App Launcher?
Parallels Access App Launcher is a screen in Parallels Access showing available application from your native host computer. From the App Launcher you can open, add, delete, or reorganize your applications or disconnect Parallels Access.
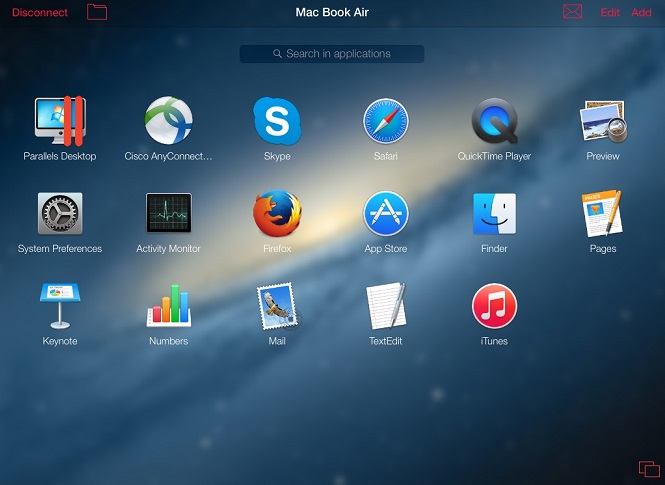
iOS version
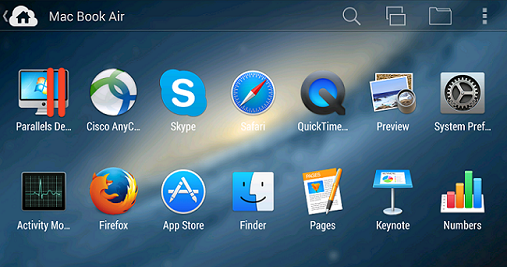
Android version
Initially, a collection of commonly used apps are added to your App Launcher screen. You can add and remove applications by clicking Add (on iOS devices) or Edit applications list (on Android devices) and selecting applications you want to add. You can have as many applications on App Launcher as you like.
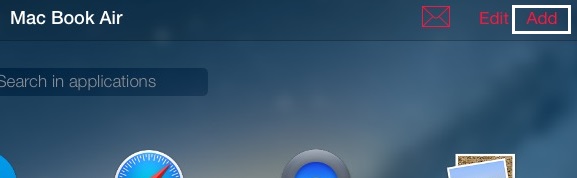
iOS version
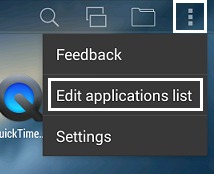
Android version
To remove an application from App Launcher on an iOS device either click Edit or touch and hold an app until all of the apps start jiggling, and then tap the X on the app you want to remove, then click Done. On an Android device tap and hold an icon of the application you would like to delete, then move it to Remove option.
Removing an application doesn’t delete it from your computer but removes it from your App Launcher screen. You can always add it back again later.
Working in a desktop mode
Parallels Access focuses on a single app as if it were a native mobile, iOS or Android, app. System-level items like the Apple menu, the OS X Dock, and the Windows Taskbar are not shown.
You can access these items in Desktop Mode. Tap the Settings (cog wheel) icon in the right toolbar and then tap Desktop Mode. This will change your screen to display a traditional desktop view.
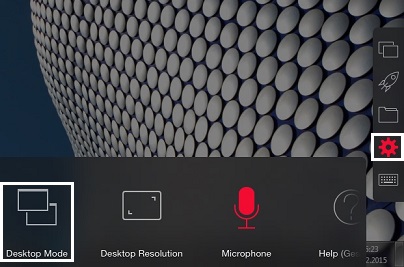
How can I switch to another application?
While in an application, tap on the App Navigator from the menu on the left, then you will see all the open applications at the bottom of the screen. Select the application you would like to switch to by tapping its icon.
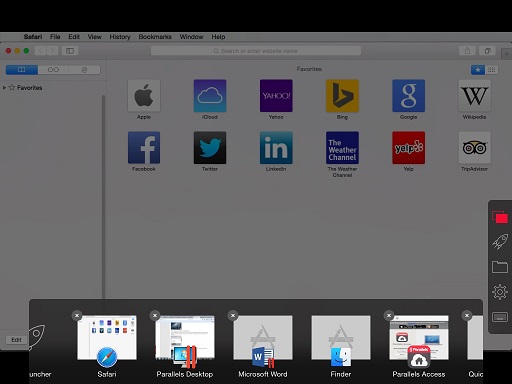
Was this article helpful?
Tell us how we can improve it.