Information
If you do not want Windows to store the changes you make to it during the working session (for example, when testing some Windows programs that may damage Windows), you can start Windows in Rollback Mode:
- Open Parallels Desktop. Do not launch your virtual machine.
-
From the virtual machine's Actions menu, choose Start in Rollback Mode.
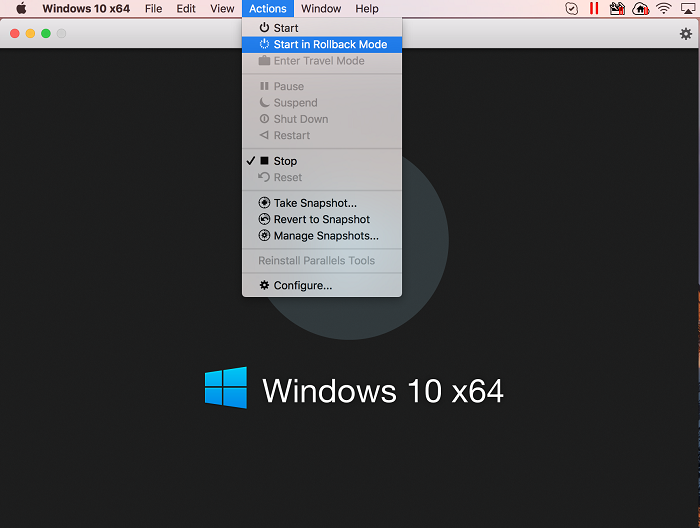
While the virtual machine is running in Rollback Mode, all changes made during the running session will be discarded after the shutdown.
Set Windows to Always Start in Rollback Mode
If you want Windows to always start in Rollback Mode:
In Parallels Desktop 12 and above:
- Open the virtual machine's configuration > Security.
- Set the Rollback Mode to Discard changes or Ask me what to do.

Discard changes - each time the virtual machine will be shut down, all changes made during the working session will be discarded automatically.
Ask me what to do - upon each shutdown Parallels Desktop will ask what to do with the changes made during the last working session, either apply them or discard.

In Parallels Desktop 11 and 10:
- Open the virtual machine's configuration > Options > Startup and Shutdown.
- Set the Rollback Mode option to Discard changes or Ask me what to do.
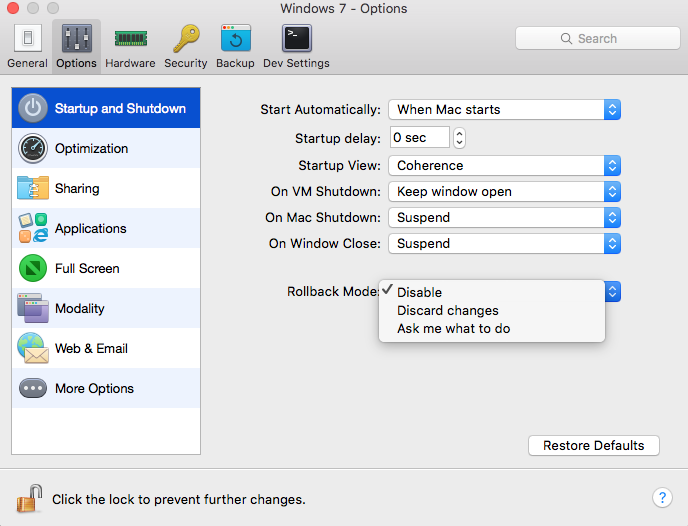
Note: If you have the automatic compression of virtual disks enabled, it will become disabled after you enable Rollback Mode.
Was this article helpful?
Tell us how we can improve it.