Symptoms
- No internet connection in Windows, however internet is accessible on the Mac side.
- Internet connection is low or unstable.
- Issues with network dependent software even though the internet in Windows is working fine.
- Other home network computers are not reachable.
Cause
- Network settings misconfiguration in Windows.
- 3rd party applications or antivirus software are blocking network connection.
- Virtual machine's settings misconfiguration.
- Corrupted Windows environment.
Resolution
- Make sure your Mac is connected to the internet, Windows will not be able to access the internet if it's disconnected or inaccessible on the Mac side.
- Before going any further please take a snapshot (Actions > Take Snapshot) to revert to a pre-troubleshooting point.
- Reinstall Parallels Tools.
- Perform clean boot in Windows by disabling 3rd party applications' services including 3rd party antivirus software which may have a negative impact on a network driver's installation.
NOTE: in step 3 keep both Parallels Tools services enabled.
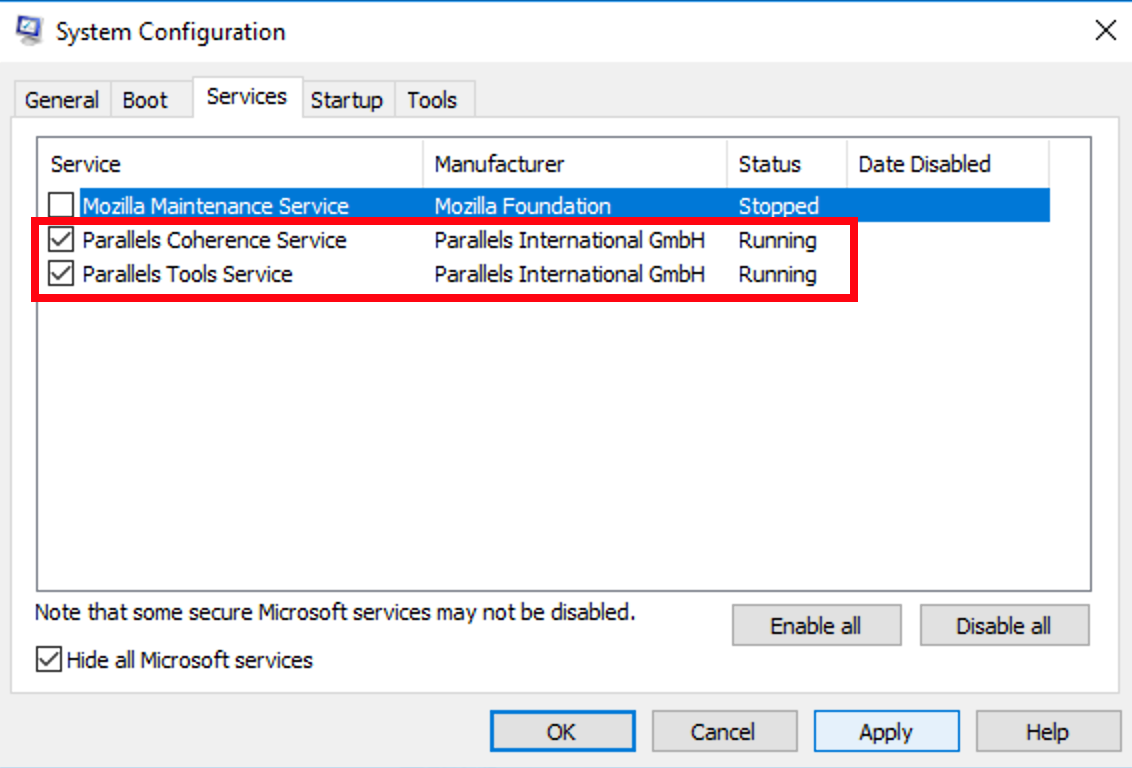
If this helped and internet connection restored, enable all services back one-by-one to identify the problematic 3rd party application.
- Go to the virtual machine's configuration > Hardware > Network > Source > Shared Network (Recommended) option should be set by default.
If you have already got a Shared network set but still experience network issues in Windows switch it to Bridged Network: Default Adapter and verify if the internet is working in any of these modes.
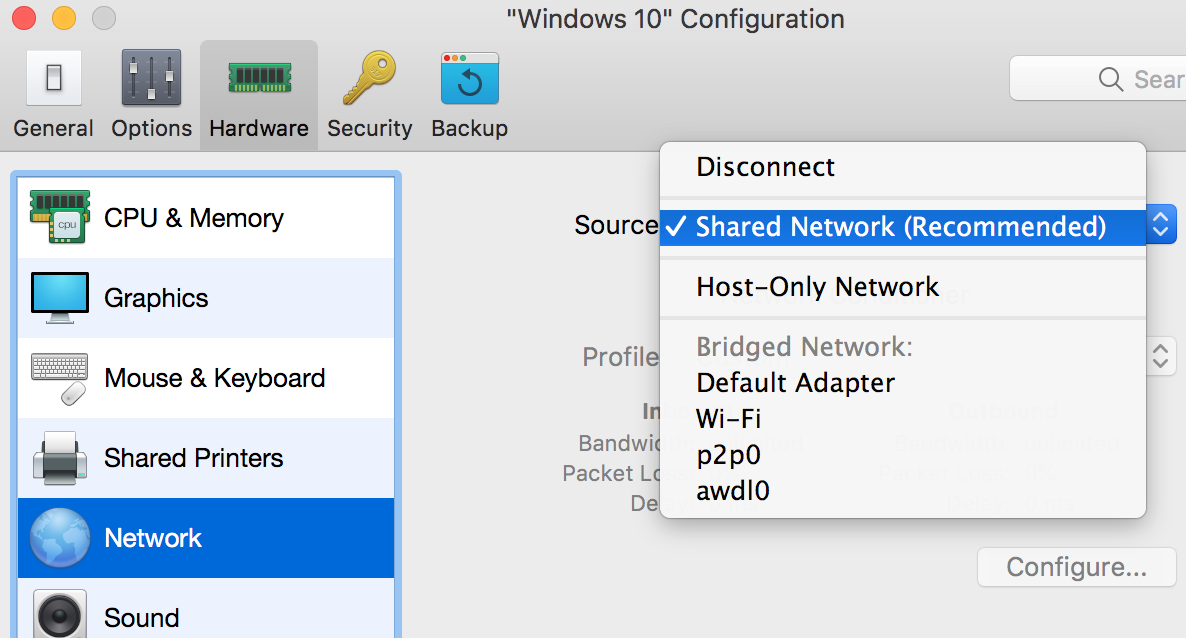
If the internet is accessible in one of the modes - either Shared or Bridged but having a different connection type set doesn't suit your needs, proceed to additional troubleshooting. - Open Command Prompt in Windows by clicking on Start menu and typing in cmd, then hit Enter.
Try pinging any Parallels server by entering the following command:
ping parallels.com
A normal output looks somewhat like this:
Reply from 64.131.89.6: bytes=32 time=188ms TTL=54
Reply from 64.131.89.6: bytes=32 time=187ms TTL=54
If you get the following reply:
Request timed out.
Request timed out.
Reset Windows TCP/IP protocol using the following commands:
netsh winsock reset
netsh int ip reset reset.log
Then close Command Prompt window and restart Windows.
If after Windows restart internet is not working, open Command Prompt again, release and renew IP address by entering the commands below:
ipconfig /release
ipconfig /renew
- If the above steps do not help, in Windows open Device Manager (right-click Start menu and select Device Manager).
In Device Manager go to Network adapters tab and expand it. Check the name of the network adapter. It should be identical to the name in the virtual machine's configuration (the virtual machine's configuration > Hardware > Network > Type).
If instead, it is something like Parallels Ethernet Adapter #..., it means the driver was installed incorrectly and needs to be updated.
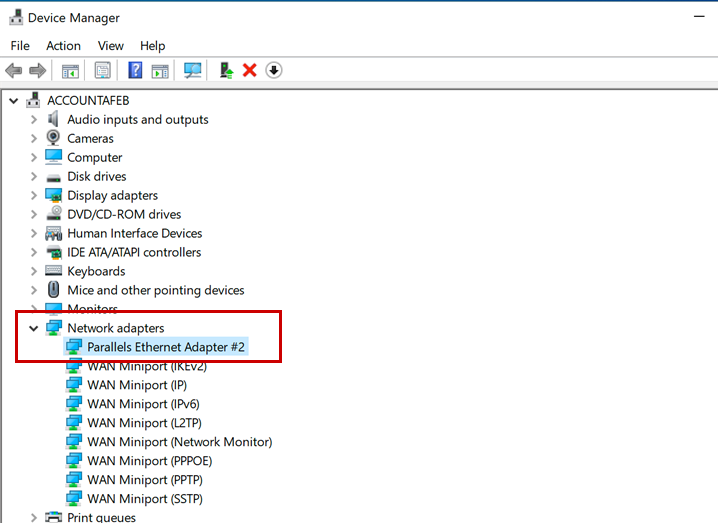
To do that right-click on the adapter > click Update driver > Search automatically for updated driver software. Windows will try to update the driver.
- If none of the above helped, scan your system for integrity violations.
- When the issue is resolved remove the snapshot taken in step 2 by going to Actions > Manage Snapshots > choosing the snapshot > pressing Delete > Yes.
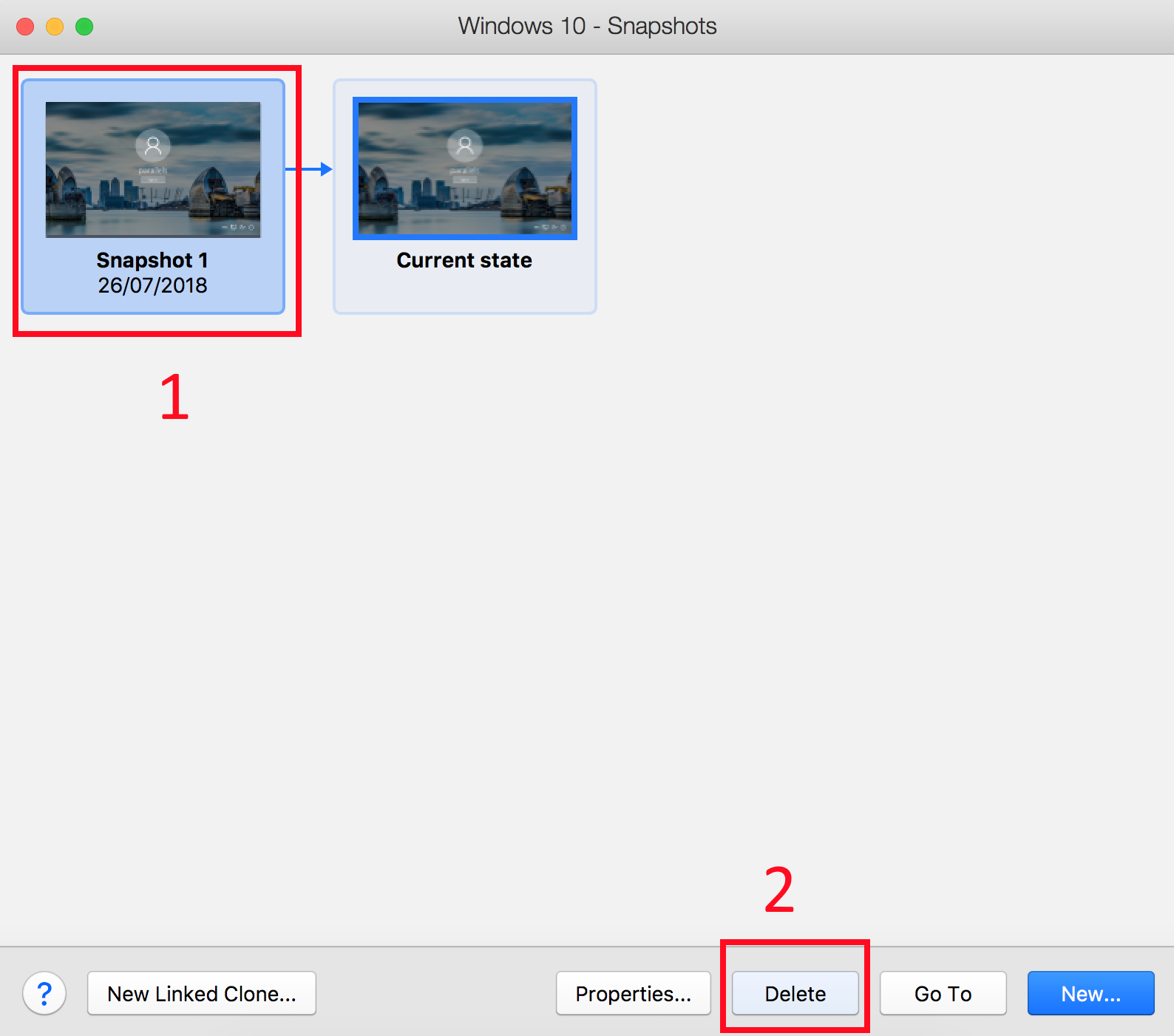
Additional information
If you have Parallels Desktop for Mac Pro or Business edition you can reset preset network settings for the whole Parallels Desktop application by going to ![]() > Preferences > Network > Restore Defaults.
> Preferences > Network > Restore Defaults.
Was this article helpful?
Tell us how we can improve it.