Symptoms
I try to manually set Windows screen resolution in Full Screen mode, but every time I reboot my virtual machine, Windows screen resolution reverts to its default values that are usually the same as Mac screen resolution.
How can I keep my manually assigned screen resolution in Windows virtual machine?
Cause
Screen resolution in Parallels Desktop virtual machines is controlled by the Dynamic Resolution feature which is provided by Parallels Tools.
When you resize the virtual machine's window by dragging its corners, virtual machine's resolution changes automatically.
When the virtual machine runs in Full Screen view mode, the Dynamic Resolution automatically adjusts guest OS screen resolution to match Mac native screen resolution.
To keep a custom resolution in Full Screen mode:
-
Start Parallels Desktop.
-
Go to your virtual machine's configuration > Options > Full Screen.
-
Expand Advanced Settings menu, then select Keep ratio from the Scale to fit screen drop-down menu:
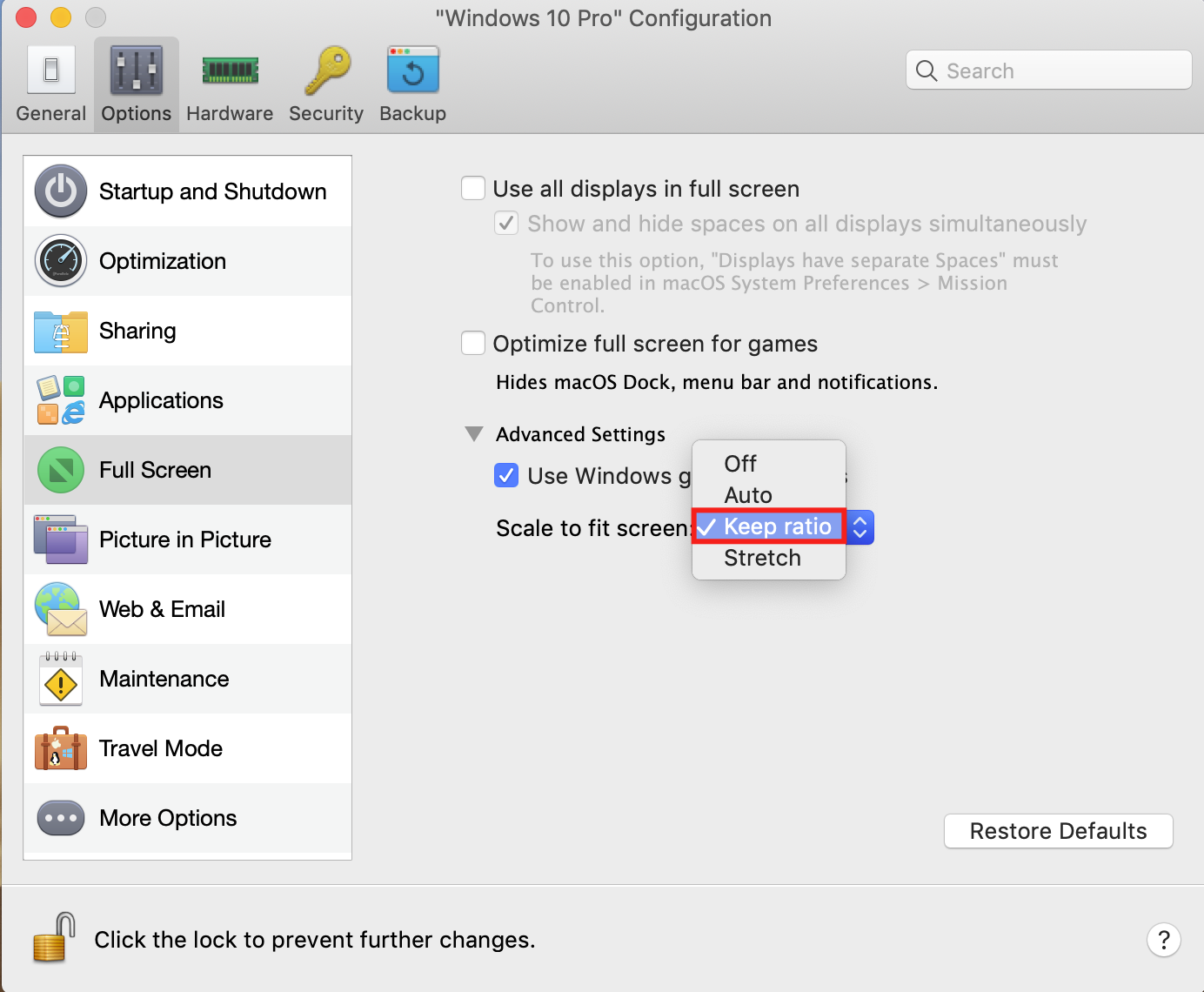
-
Start your virtual machine in Full Screen mode.
-
Right-click on the Windows desktop > Display Settings, using the Resolution drop-down menu select the desired resolution:
Alternatively, click Start button and type "display" (without quotes), then click on the suggested item Display Settings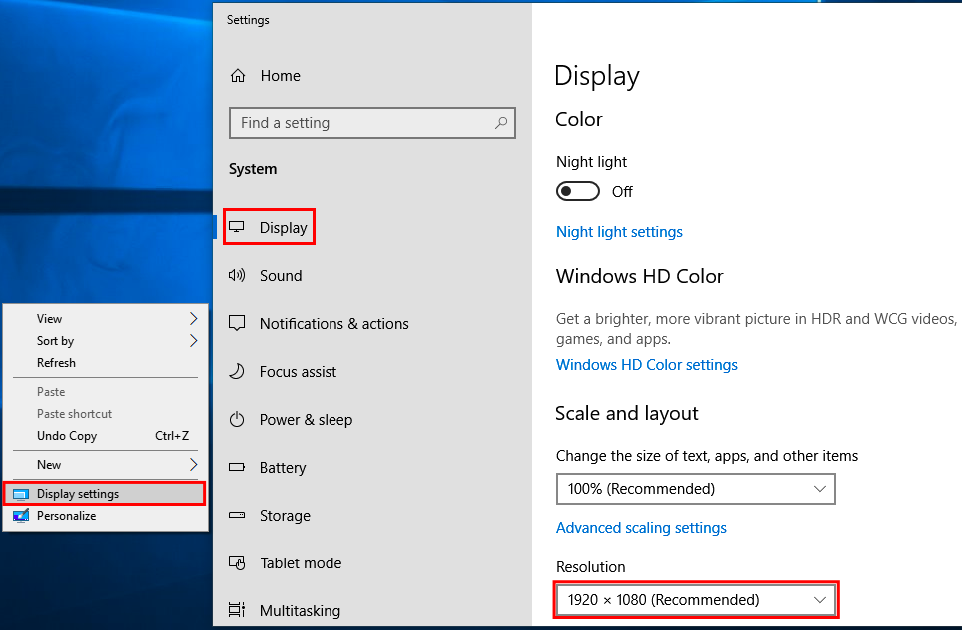
-
Restart Windows. Screen resolution in Windows will remain according to the settings you selected.
-
Since Windows and Mac screen resolutions do not match anymore, you may see black bars on top-bottom or left-right sides of the Windows screen.
In order to avoid that, you may want to force Windows screen to get stretched to fill the whole Mac screen:
Note: in this case your custom screen resolution will be kept, however, all objects and fonts in Windows will be stretched.-
Shut down the virtual machine.
-
Go to your virtual machine's configuration > Options > Full Screen.
-
Expand Advanced Settings menu, then select Stretch from the Scale to fit screen drop-down menu:
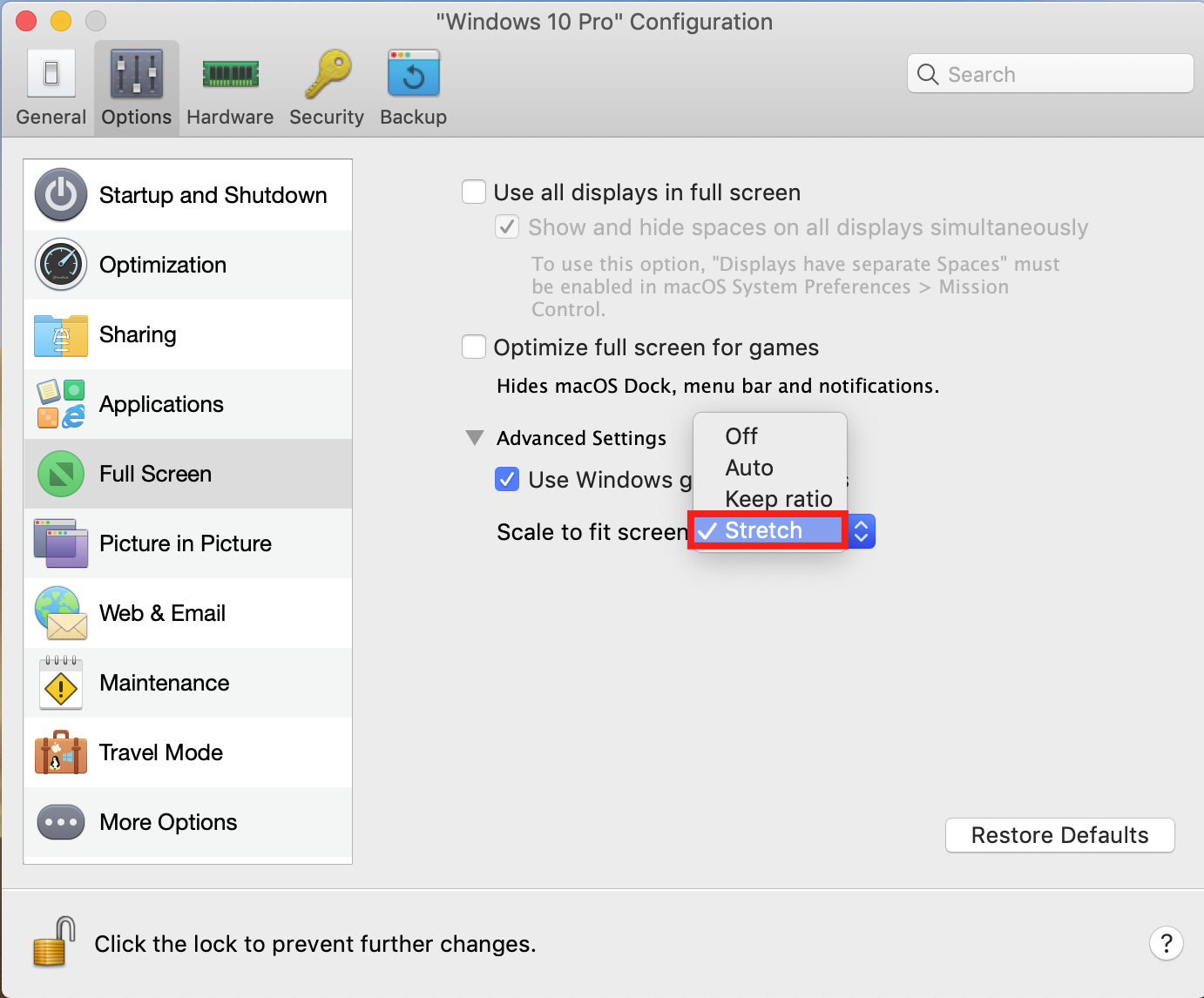
-
-
Close the configuration window and start the virtual machine.
Was this article helpful?
Tell us how we can improve it.